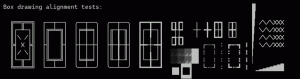So löschen Sie die Auslagerungsdatei beim Herunterfahren in Windows 10
In der Auslagerungsdatei wird der vom Betriebssystem verwendete virtuelle Speicher gespeichert, wenn der physische Speicher (RAM) nicht ausreicht, um alle laufenden Apps und Systemanforderungen zu erfüllen. Windows 10 erstellt eine spezielle Datei auslagerungsdatei.sys im Stammverzeichnis Ihres Systemlaufwerks wie alle früheren Versionen des Betriebssystems. Sie können die Auslagerungsdatei beim Herunterfahren löschen, um die Sicherheit zu erhöhen. Hier ist, wie es gemacht werden kann.
Werbung
Das Löschen der Auslagerungsdatei beim Herunterfahren kann wichtig sein, wenn der PC von einer anderen Person verwendet wird. Es ist möglich, dass die Auslagerungsdatei einige sensible Daten enthält, nachdem Sie das Betriebssystem heruntergefahren haben. Wenn Sie ein Dual-Boot-System haben oder jemanden mit physischem Zugriff auf Ihren Computer haben, können die Daten aus dieser Datei wiederhergestellt werden. Wenn Windows 10 ausgeführt wird, hat es exklusive Zugriffsrechte auf diese Datei, sodass keine der Apps sie lesen kann. Wenn Ihre gesamte Partition jedoch nicht mit Windows BitLocker oder einer ähnlichen Technologie verschlüsselt ist, schützt nichts diese Datei, wenn auf die installierte Betriebssystempartition durch Starten eines anderen Systems zugegriffen werden kann. In diesem Fall möchten Sie möglicherweise die Auslagerungsdatei bei jedem Herunterfahren löschen und Ihre vertraulichen Informationen durch Nullen ersetzen.
Hinweis: Das Aktivieren dieser Funktion führt dazu, dass das Herunterfahren und Neustarten etwas länger dauert, aber im Vergleich zu Festplatten sollte es auf SSDs immer noch schnell sein.
Bevor Sie fortfahren, vergewissern Sie sich, dass Ihr Benutzerkonto Administratorrechte. Folgen Sie nun den Anweisungen unten.
So löschen Sie die Auslagerungsdatei beim Herunterfahren in Windows 10, Mach Folgendes.
- Offen Registierungseditor.
- Gehen Sie zum folgenden Registrierungsschlüssel:
HKEY_LOCAL_MACHINE\SYSTEM\CurrentControlSet\Control\Session Manager\Memory Management
Tipp: Siehe So springen Sie mit einem Klick zum gewünschten Registrierungsschlüssel.
Wenn Sie keinen solchen Schlüssel haben, erstellen Sie ihn einfach.
- Erstellen oder ändern Sie hier einen 32-Bit-DWORD-Wert ClearPageFileAtShutdown. Hinweis: Auch wenn Sie mit 64-Bit-Windows, müssen Sie weiterhin ein 32-Bit-DWORD als Werttyp verwenden.
Setzen Sie ihn auf 1, um die Auslagerungsdatei beim Herunterfahren zu löschen.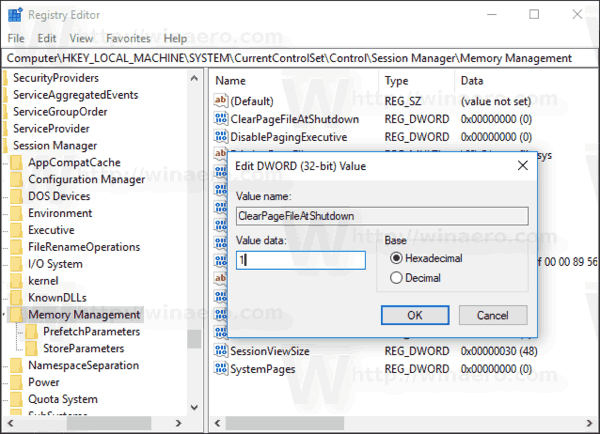
- Windows 10 neu starten um die Änderung zu übernehmen und fertig.
Später können Sie den Wert ClearPageFileAtShutdown löschen, um das Standardverhalten wiederherzustellen.
Hinweis: Wenn Sie dies auf SSDs aktivieren, erhöht sich die Datenmenge, die bei jedem Herunterfahren oder Neustart auf die SSD geschrieben wird. Die Auslagerungsdatei ist normalerweise ziemlich groß, sodass mehrere Gigabyte auf die SSD geschrieben werden.
Um Ihnen Zeit zu sparen, habe ich gebrauchsfertige Registrierungsdateien erstellt. Sie können sie hier herunterladen:
Registrierungsdateien herunterladen
Löschen Sie die Auslagerungsdatei beim Herunterfahren in Windows 10 mit der lokalen Sicherheitsrichtlinie
Wenn Sie Windows 10 Pro, Enterprise oder Education ausführen Ausgaben, können Sie die oben erwähnte Option mit der App "Lokale Sicherheitsrichtlinie" mit einer GUI konfigurieren.
- Drücken Sie Gewinnen + R Tasten zusammen auf Ihrer Tastatur und geben Sie ein:
secpol.msc
Drücken Sie Enter.
- Lokale Sicherheitsrichtlinie wird geöffnet. Gehe zu Lokale Richtlinien \ Sicherheitsoptionen auf der Linken.
- Aktivieren Sie rechts die Richtlinienoption Herunterfahren: Auslagerungsdatei des virtuellen Speichers löschen Wie nachfolgend dargestellt.
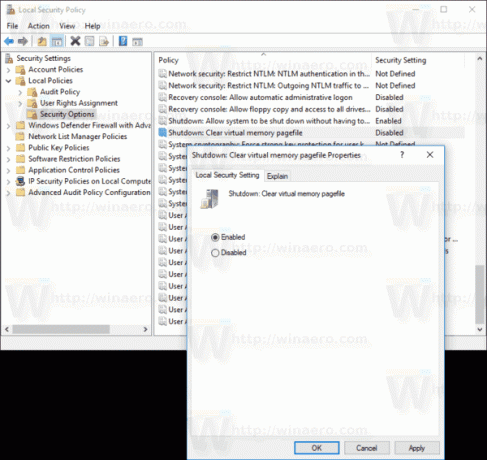
Tipp: Siehe So verschieben Sie die Auslagerungsdatei in Windows 10 auf eine andere Festplatte.
Das ist es.