So erstellen Sie einen Screenshot des Sperrbildschirms in Windows 10
Wenn Sie ein Winaero-Leser sind, sollten Sie bereits wissen, dass Windows 10 Ihnen verschiedene Möglichkeiten bietet, einen Screenshot zu erstellen, ohne Tools von Drittanbietern zu verwenden. In diesem Artikel erfahren Sie, wie Sie einen Screenshot des Sperrbildschirms erstellen.
Werbung
Windows 8 hat die Sperrbildschirmfunktion eingeführt. Wenn dein Computer ist gesperrt, erscheint ein Vollbild anstelle des Anmeldebildschirm. Es ist ein zusätzlicher Bildschirm, der mit einem schicken Hintergrund und einigen nützlichen Informationen wie Uhrzeit und Datum angezeigt wird. Es wird angezeigt, bevor Sie ein Benutzerkonto zum Anmelden auswählen können. Wenn Sie Ihren Computer sperren, sehen Sie erneut den Sperrbildschirm.

Mit Windows 10 hat Microsoft die Spotlight-Funktion zum Sperrbildschirm. Spotlight ist eine Funktion, mit der Sie jedes Mal, wenn Sie es sehen, ein zufälliges Bild auf dem Sperrbildschirm anzeigen können. Es lädt schöne Bilder aus dem Internet herunter und zeigt sie auf Ihrem Sperrbildschirm an. Jedes Mal, wenn Sie Windows 10 starten oder sperren, sehen Sie ein neues schönes Bild. Die Bilder sind atemberaubend schön.
Vielleicht möchten Sie einen Screenshot des Sperrbildschirms in Windows 10 machen. Mal sehen, wie es gemacht werden kann.
Stellen Sie vor dem Fortfahren sicher, dass Sie bei Ihrem Benutzerkonto in Windows 10 angemeldet sind. Es ist nicht möglich, den gemeinsamen Sperrbildschirm in Windows 10 ohne Hacks und Tweaks zu erfassen.
Wie Sie vielleicht bereits wissen, verfügt Windows 10 über zwei Sperrbildschirme. Die erste wird angezeigt, wenn Sie sich bei Ihrem Benutzerkonto angemeldet haben und Ihr Benutzerkonto gesperrt ist. Das andere wird angezeigt, wenn Sie sich von Ihrem Benutzerkonto abgemeldet haben und es bei keinem Konto angemeldet haben. Es wird als "Standard-Sperrbildschirm" bezeichnet. Es erscheint automatisch, nachdem Ihr PC eine gewisse Zeit inaktiv war und sich abgemeldet hat.
Um Ihren personalisierten Sperrbildschirm zu erfassen, sperren Sie den Computer, nachdem Sie sich bei Ihrem Benutzerkonto angemeldet haben, und gehen Sie wie folgt vor.
Machen Sie einen Screenshot des Sperrbildschirms in Windows 10
- Drücken Sie Win + L, um Ihren Computer zu sperren. Der Sperrbildschirm wird angezeigt.
- Drücken Sie die Taste PrtSc/SysRq (Bildschirm drucken) auf der Tastatur.
- Drücken Sie die Eingabetaste, um den Sperrbildschirm zu schließen und sich bei Ihrem Benutzerkonto anzumelden.
- Öffnen Sie Paint und fügen Sie den Screenshot aus der Zwischenablage ein.
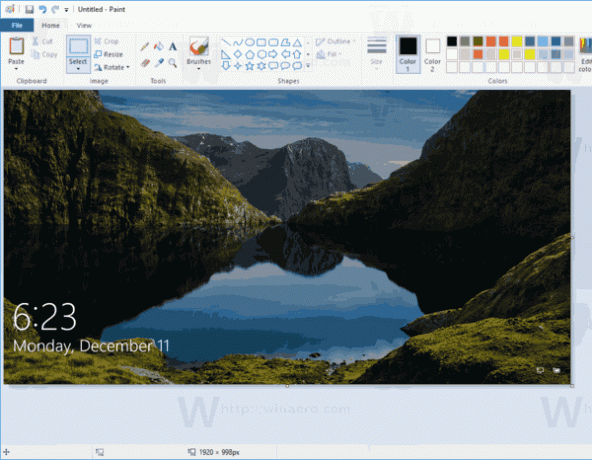
Du bist fertig. Der Screenshot des Sperrbildschirms wird aus der Zwischenablage eingefügt.
Tipp: Sehen Sie, wie es geht Screenshot in Windows 10 erstellen, ohne Tools von Drittanbietern zu verwenden.
Interessante Artikel:
- So deaktivieren Sie den Sperrbildschirm in Windows 10
- Finden Sie die aktuelle Bilddatei für den Sperrbildschirm in Windows 10
- Wo finde ich Lockscreen-Spotlight-Bilder in Windows 10?
- Deaktivieren Sie das Netzwerksymbol auf dem Sperrbildschirm in Windows 10
- Deaktivieren Sie Werbung auf dem Sperrbildschirm in Windows 10



