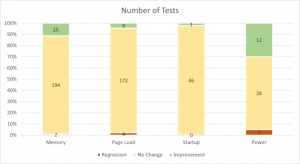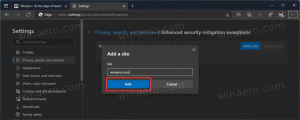Aktivieren Sie die Druckprotokollierung in der Ereignisanzeige in Windows 10

So aktivieren Sie die Druckprotokollierung in der Ereignisanzeige von Windows 10
In Windows 10 ist es möglich, die Druckaufträge des Betriebssystems von Benutzern zu protokollieren. Wenn diese Funktion aktiviert ist, erstellt sie eine Ereignisprotokollaufzeichnung für jeden der Druckaufträge. Auf diese Weise können Sie alles, was auf diesem PC gedruckt wurde, schnell von einer einzigen Ansicht aus überprüfen.
Wenn Sie das Druckauftragsprotokoll aktivieren, speichert Windows 10 seine Aufzeichnungen unter Anwendungs- und Dienstprotokolle > Microsoft > Windows > PrintService > Operational in der Ereignisanzeige-App. Die Protokolldatei befindet sich normalerweise unter %SystemRoot%\System32\Winevt\Logs\Microsoft-Windows-PrintService%4Operational.evtx
Um fortzufahren, müssen Sie mit angemeldet sein ein Administratorkonto.
So aktivieren Sie die Druckprotokollierung in der Ereignisanzeige von Windows 10:
- Drücken Sie die Gewinnen + R Tasten zusammen auf der Tastatur, um das Dialogfeld Ausführen zu öffnen, geben Sie eventvwr.msc, und drücken Sie die Eingabetaste.
- Erweitern Sie in der Ereignisanzeige den linken Bereich auf Anwendungs- und Dienstprotokolle > Microsoft > Windows > PrintService.
- Klicken Sie im mittleren Bereich mit der rechten Maustaste auf das Betriebsbereit Artikel und wählen Sie Eigenschaften aus dem Kontextmenü.
- In dem Protokolleigenschaften Dialog, aktivieren (checken) Sie die Option Aktiviere das Logging.
- Wenn Sie möchten, können Sie die Maximale Protokollgröße Wert und aktivieren Ereignisse nach Bedarf überschreiben um nur aktuelle Ereignisse aufzubewahren und zu verhindern, dass das Protokoll viel Speicherplatz beansprucht.
Du bist fertig. Ab sofort können Sie das Betriebsprotokoll des PrintService verwenden, um die Druckaufträge auf Ihrem Computer zu verfolgen.
Die Option kann jederzeit später deaktiviert werden, wenn Sie Ihre Meinung ändern.
So deaktivieren Sie die Druckprotokollierung in der Ereignisanzeige von Windows 10:
- Drücken Sie die Gewinnen + R Tasten zusammen auf der Tastatur, um das Dialogfeld Ausführen zu öffnen, geben Sie eventvwr.msc, und drücken Sie die Eingabetaste.
- Erweitern Sie in der Ereignisanzeige den linken Bereich auf Anwendungs- und Dienstprotokolle > Microsoft > Windows > PrintService.
- Klicken Sie im mittleren Bereich mit der rechten Maustaste auf das Betriebsbereit Artikel und wählen Sie Eigenschaften aus dem Kontextmenü.
- In dem Protokolleigenschaften Dialog, deaktivieren (deaktivieren) Sie die Option Aktiviere das Logging.
Du bist fertig!
Hier sind eine Reihe von verwandten Artikeln, die Sie möglicherweise nützlich finden:
- Holen Sie sich eine schnellere Ereignisanzeige in Windows 10
- So löschen Sie alle Ereignisprotokolle in Windows 10
- So listen Sie installierte Drucker in Windows 10 auf
- Drucker entfernen in Windows 10
- Drucker umbenennen in Windows 10
- Freigegebenen Drucker in Windows 10 hinzufügen
- So geben Sie einen Drucker in Windows 10 frei
- Sichern und Wiederherstellen von Druckern in Windows 10
- Öffnen Sie die Druckerwarteschlange mit einer Verknüpfung in Windows 10
- Standarddrucker in Windows 10 festlegen
- So verhindern Sie, dass Windows 10 den Standarddrucker ändert
- Öffnen Sie die Druckerwarteschlange in Windows 10
- Erstellen Sie eine Druckerordnerverknüpfung in Windows 10
- Löschen Sie festgefahrene Jobs aus der Druckerwarteschlange in Windows 10
- Erstellen Sie eine Verknüpfung zu Geräten und Druckern in Windows 10
- Kontextmenü Geräte und Drucker hinzufügen in Windows 10
- Hinzufügen von Geräten und Druckern zu diesem PC in Windows 10