So deaktivieren Sie die Meldung "Programme müssen noch geschlossen werden"
Unter Windows, wenn Sie versuchen, Ihr Betriebssystem herunterzufahren oder neu zu starten und einige Apps ausgeführt werden, die nicht beendet werden, wenn sie die Aufruf vom Betriebssystem zum Schließen, Windows zeigt Ihnen die Meldung 'X-Programme müssen noch geschlossen werden', wobei X eine Nummer ist, die ausgeführt wird Apps. Sie werden nicht zwangsweise beendet, da sie möglicherweise noch nicht gespeicherte Daten enthalten. Wenn Sie jedoch ein erfahrener Benutzer sind, der seine Arbeit vor dem Herunterfahren oder Neustarten immer speichert, müssen Sie diesen Bildschirm nicht sehen. Selbst wenn App-Prozesse auf Ihrem PC langsam beendet werden, zeigt Windows Ihnen diese Meldung an. Glücklicherweise gibt es einige Einstellungen, mit denen Sie das Verhalten dieser Funktion ändern oder optimieren können.
Werbung
Wenn Sie sich abmelden oder Ihren PC neu starten/herunterfahren, versucht Windows, laufende Apps ordnungsgemäß zu schließen, indem jede laufende App informiert wird, dass sie geschlossen werden muss. Windows gibt diesen Apps Zeit zum Schließen, damit sie ihre Aktivitäten unterbrechen und ihre Daten speichern. Wenn beispielsweise ein Programm eine CD/DVD brennt, kann es das Betriebssystem anweisen, das Herunterfahren/Neustarten/Abmelden zu verzögern, damit es seine Aufgabe beenden kann. Wenn der Prozess der Anwendung nicht beendet wird und weiterhin ausgeführt wird, ist dies die Meldung, die wie im folgenden Screenshot angezeigt wird:

Windows fordert Sie auf, laufende Aufgaben zu beenden oder den Herunterfahrvorgang abzubrechen und zu Ihrer Windows-Sitzung zurückzukehren. Wenn Sie sicher sind, dass alle laufenden Apps sicher beendet werden können, können Sie manuell auf die Schaltfläche „Trotzdem herunterfahren“ klicken. Windows wird jedoch auch mit einer zusätzlichen Funktion ausgestattet, um diese Apps nach einem Timeout automatisch zu beenden.
Mit dieser Funktion können Sie die Anzeige dieser Meldung verhindern und die Aufgabenprozesse automatisch beenden. Sobald die Funktion zum automatischen Beenden von Aufgaben aktiviert ist, werden diese "nicht reagierenden Apps" bei einer Zeitüberschreitung zwangsweise geschlossen.
Bevor Sie fortfahren: Sie müssen verstehen, dass die Funktion zum automatischen Beenden von Aufgaben potenziell gefährlich ist. Wenn Sie es aktivieren, kann es die App zwangsweise schließen, bevor sie die Möglichkeit haben, das Speichern ihrer nicht gespeicherten Daten ohne Vorwarnung ordnungsgemäß zu beenden. Aktivieren Sie es nur, wenn Sie sicher sind, dass Sie es wirklich brauchen.
- Öffnen Sie den Registrierungseditor (Sehen Sie sich unser ausführliches Tutorial zum Windows-Registrierungseditor an)
- Navigieren Sie zum folgenden Registrierungsschlüssel:
HKEY_CURRENT_USER\Systemsteuerung\Desktop
Tipp: Sie können greifen Sie mit einem Klick auf jeden gewünschten Registrierungsschlüssel zu.
- Erstelle eine neue Schnur Wert benannt AutoEndAufgaben und setze den Wert auf 1.
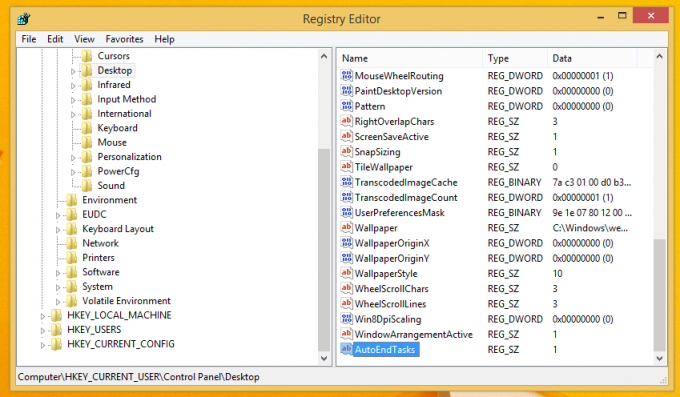
Das ist es. Jetzt werden Ihre laufenden Anwendungen automatisch von Windows beendet, wenn Sie Ihren PC neu starten oder herunterfahren.
Darüber hinaus möchten Sie möglicherweise die Zeitüberschreitung anpassen, die Windows wartet, bevor die App beendet wird. Nach diesem Timeout wird Windows die App unabhängig von ihrem Status zwangsweise schließen. Sie sollte für Anwendungen und Windows-Dienste, die im Hintergrund laufen, separat eingestellt werden.
Gehen Sie wie folgt vor, um das Timeout für Desktop-Apps festzulegen:
- Gehen Sie zum folgenden Registrierungsschlüssel:
HKEY_CURRENT_USER\Systemsteuerung\Desktop
- Erstelle eine neue Schnur Wert genannt WaitToKillAppTimeout und stelle es auf 5000 ein. Seine Wertdaten sind das Timeout, das in Millisekunden angegeben werden muss, 5000 entspricht also 5 Sekunden.

Sie können einen beliebigen Wert zwischen 2000 und 20000 angeben, vermeiden Sie jedoch niedrigere Werte, da ein erzwungenes Beenden von Prozessen nicht gut ist. 5 Sekunden sind meiner Meinung nach ein optimaler Wert.
Der Standardwert der WaitToKillAppTimeout-Parameter ist 12000.
Um das Timeout für Windows-Dienste einzustellen, müssen Sie die folgenden Schritte ausführen:
- Gehen Sie zum folgenden Registrierungsschlüssel:
HKEY_LOCAL_MACHINE\SYSTEM\CurrentControlSet\Control
- Erstelle eine neue Schnur Wert genannt WaitToKillServiceTimeout und wieder auf 5000 stellen.
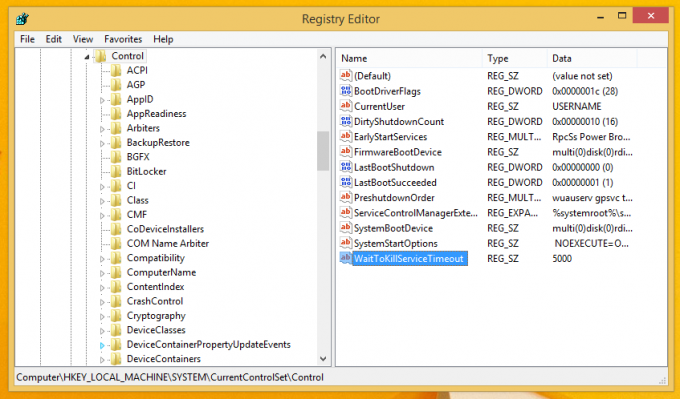
Um die Betriebssystemeinstellungen auf die Standardeinstellungen zurückzusetzen, löschen Sie einfach alle 3 Werte – WaitToKillAppTimeout, WaitToKillServiceTimeout und AutoEndTasks.

