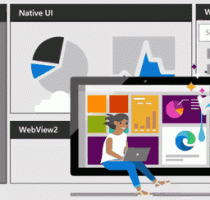Aktivieren oder deaktivieren Sie den Kompaktmodus im Datei-Explorer in Windows 10
So aktivieren oder deaktivieren Sie den Kompaktmodus im Datei-Explorer in Windows 10. Ab Build 21337 verwendet Windows 10 ein neues Layout für den Datei-Explorer. Es hat jetzt zusätzliche Auffüllungen in der Dateiliste und im Navigationsbereich. Microsoft hat es geschafft, um ein einheitliches Aussehen aller Apps in Windows 10 zu erhalten, das jetzt viele touchorientierte Store-Apps enthält.
Werbung
Der Datei-Explorer ist eine der ältesten Windows-Apps. Es wurde erstmals in Windows 95 eingeführt und spielt eine wichtige Rolle im Betriebssystem. Zuallererst ist es das Standard-Dateiverwaltungstool. Es ermöglicht Ihnen, Dateien und Ordner zu erstellen, zu kopieren, zu verschieben und zu löschen. Neben Dateiverwaltungsvorgängen implementiert Explorer.exe auch die Shell - der Desktop, die Taskleiste und die Desktopsymbole sind Teile der Explorer-App. Früher war das Startmenü als Teil der Shell enthalten, aber in den neueren Windows 10-Versionen ist dies nicht mehr der Fall.
Der Datei-Explorer wird mit jeder Version von Windows verbessert. Der Datei-Explorer von Windows 8 verfügt beispielsweise über die Ribbon-Benutzeroberfläche und die Symbolleiste für den Schnellzugriff, die jetzt in Windows 10 verfügbar sind.
Ab bauen 21337 Datei-Explorer, das Standardlayout enthält zusätzliche Abstände zwischen Elementen.
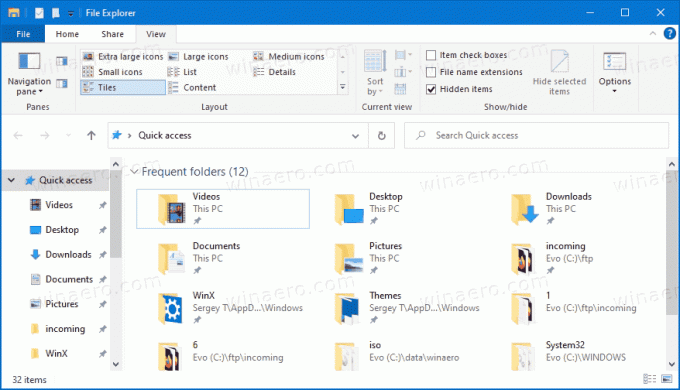
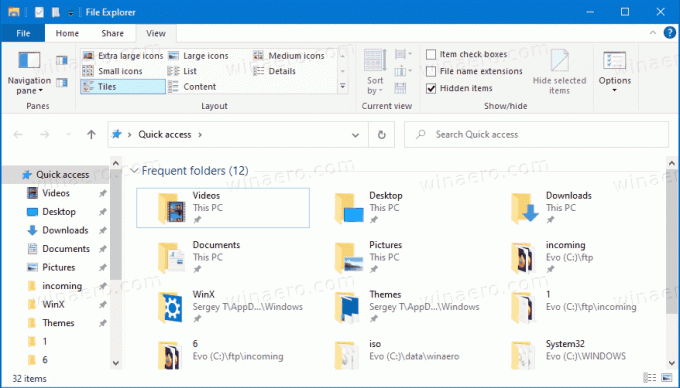
Um die klassische Elementdichte wiederherzustellen, können Sie eine neue Einstellung in den Ansichtsoptionen namens. verwenden Kompaktmodus verwenden.
In diesem Beitrag erfahren Sie, wie Sie den Kompaktmodus im Windows 10 Datei-Explorer aktivieren oder deaktivieren. Es gibt zwei Methoden, die Sie verwenden können.
Aktivieren oder deaktivieren Sie den Kompaktmodus im Datei-Explorer in Windows 10
- Öffnen Sie den Datei-Explorer.
- Klicken Sie auf die Ordneroptionen Befehl auf dem Sicht Registerkarte der Multifunktionsleiste.
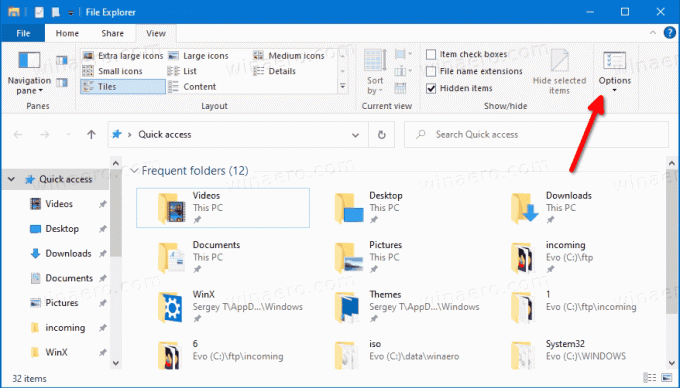
- Wechseln Sie zum Sicht Registerkarte im Datei-Explorer-Optionen Dialog.
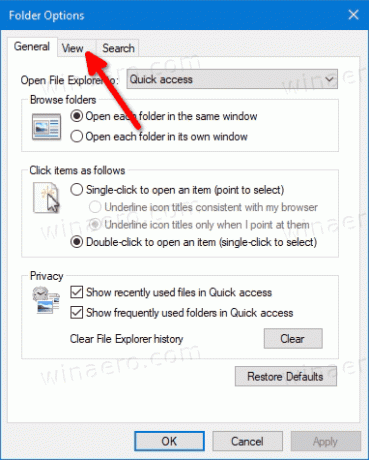
- In dem Erweiterte Einstellungen auflisten, aktivieren (markieren) oder deaktivieren (deaktivieren) Kompaktmodus verwenden Option für das, was Sie wollen.

- Klicke auf Anwenden und OK.
Du bist fertig.
Alternativ können Sie eine Registrierungsoptimierung anwenden, um diese Option zu aktivieren oder zu deaktivieren. Hier ist, wie es gemacht werden kann.
Aktivieren oder deaktivieren Sie den Kompaktmodus in der Registrierung verwenden
- Öffne das Registrierungseditor-App.
- Gehen Sie zum folgenden Registrierungsschlüssel.
HKEY_CURRENT_USER\Software\Microsoft\Windows\CurrentVersion\Explorer\Advanced\
So rufen Sie einen Registrierungsschlüssel auf mit einem klick. - Auf der rechten Seite ändern oder erstellen Sie einen neuen 32-Bit-DWORD-Wert
UseCompactMode.
Hinweis: Auch wenn Sie mit 64-Bit-Windows Sie müssen weiterhin einen 32-Bit-DWORD-Wert erstellen. - Setzen Sie den Wert auf 1, um das kompakte Layout zu aktivieren.
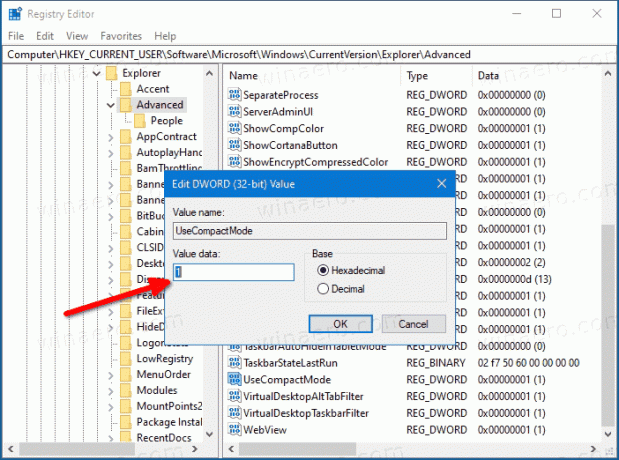
- Ein Wert von 0 deaktiviert es und fügt den Elementen in der Benutzeroberfläche zusätzliches Auffüllen hinzu.
- Damit die von der Registrierungsoptimierung vorgenommenen Änderungen wirksam werden, müssen Sie austragen und melden Sie sich bei Ihrem Benutzerkonto an. Alternativ können Sie Neustart der Explorer-Shell.
Du bist fertig.
Um Zeit zu sparen, können Sie die folgenden Registrierungsdateien herunterladen.
Laden Sie gebrauchsfertige Registrierungsdateien herunter
Das Archiv enthält die folgenden Dateien.
-
Aktivieren Sie den Kompaktmodus in File Explorer.reg- aktiviert die klassische Elementdichte im Datei-Explorer. - Deaktivieren
Kompaktmodus im Datei-Explorer.reg- stellt das standardmäßige breitere Erscheinungsbild des Windows 10 Datei-Explorers wieder her
Das ist es.