Windows 8.1-Archive
In diesem Tutorial erfahren Sie, wie Sie eine Verknüpfung zum Öffnen der Anmeldeoptionen in Windows 8.1 erstellen. Die Anmeldeoptionen sind Teil der Anwendung PC-Einstellungen, mit der Sie
- um dein Passwort zu ändern
- um das Bildpasswort festzulegen
- um die PIN-Zugriffsfunktion einzurichten
Es ist definitiv nützlich, mit einem Klick auf diese Einstellungen zuzugreifen. Holen wir es!
Die Sprachausgabe, die Teil der Easy of Access-Dienstprogramme von Windows 8.1 ist, ermöglicht es Ihnen, den auf dem Bildschirm angezeigten Text anzuhören. Sobald Sie es ausführen, wird alles gelesen, was Sie sehen können. Narrator wurde entwickelt, um Menschen mit eingeschränktem Sehvermögen zu helfen. Es hat mehrere Einstellungen, die Sie möglicherweise ändern möchten. Im folgenden Artikel erfahren Sie, wie Sie eine Verknüpfung erstellen, um diese Einstellungen direkt zu öffnen, ohne mehrere Schritte in den PC-Einstellungen ausführen zu müssen.
Hier ist noch ein weiterer praktischer Tipp, um Zeit zu sparen und die Benutzerfreundlichkeit von Windows 8.1 für Sie zu verbessern. Heute werden wir exklusiv mit Ihnen teilen, wie Sie eine Verknüpfung zum Öffnen der Autoplay-Einstellungen erstellen. Dies kann nützlich sein, wenn Sie schnellen Zugriff auf die Autoplay-Einstellungen in der modernen Systemsteuerung/PC-Einstellungen benötigen.
In diesem Tutorial erfahren Sie, wie Sie eine äußerst nützliche Verknüpfung erstellen! Mit dieser Verknüpfung können Sie die Seite App-Größen öffnen und anzeigen, wie viel Speicherplatz von jeder von Ihnen installierten modernen App verwendet wird. Anstatt durch die PC-Einstellungen zu gehen, können Sie die App-Größen direkt anzeigen!
Das Applet "Konto ändern" ist eine Seite in der Anwendung "PC-Einstellungen", auf der Sie einen neuen Avatar auswählen oder mit der Kamera-App erstellen können.
In Windows 8.1 können Sie eine Verknüpfung erstellen, um diese Seite direkt zu öffnen, ohne mehrere Klicks in den PC-Einstellungen oder der Charms-Leiste ausführen zu müssen. Es kann Ihre Zeit sparen und die Benutzerfreundlichkeit von Windows 8.1 für Sie verbessern. Folgen Sie diesem einfachen Tutorial, um es zu erstellen.
Hier ist noch ein weiterer praktischer Tipp, um Zeit zu sparen und die Benutzerfreundlichkeit von Windows 8.1 für Sie zu verbessern. Heute werden wir exklusiv mit Ihnen teilen, wie Sie eine Verknüpfung zum Öffnen des automatischen Proxy-Setups erstellen.
Dies kann äußerst nützlich sein, wenn Sie die automatische Proxy-Konfiguration auf Ihrem PC oder Tablet schnell ändern möchten.
In Windows 8/8.1 sowie in Windows 7 hat sich die Benutzeroberfläche für die Eigenschaften der Taskleiste geändert und mit der Entfernung des Classic Startmenü, eine nützliche Option wurde aus den Einstellungen entfernt: die Möglichkeit, den Ausführungsverlauf sowie die Explorer-Navigation zu bereinigen Geschichte.
Sehen wir uns an, wie wir die Bereinigung durchführen können, ohne Software von Drittanbietern zu verwenden.
Wenn Sie Windows 8.1 zum ersten Mal installieren, werden Ihnen Hilfetipps zur Verwendung der Ecken des Bildschirms zum Aufrufen verschiedener Aspekte der modernen Benutzeroberfläche angezeigt. Sie sehen so aus:
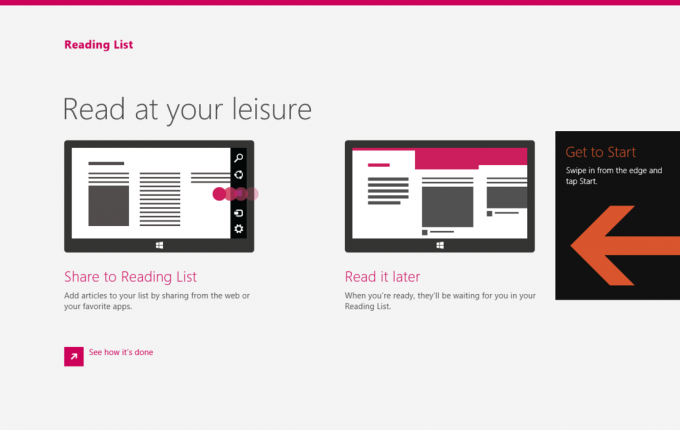
Während solche Tipps für Anfänger sehr nützlich sind, können sie für erfahrene Benutzer oder jeden, der mit der Eckennavigation von Windows 8/8.1 vertraut ist, unglaublich nervig werden. Wenn sie Sie stören, können Sie sie in wenigen einfachen Schritten deaktivieren:
Windows 7 hat eine Reihe von Hotkeys eingeführt, um die Größe und Position von Desktop-Apps zu ändern. Lassen Sie mich Sie an diese Tastenkombinationen erinnern:
Win + Pfeil nach oben - maximiere das aktive Fenster
Win + Pfeil nach unten - bringt das maximierte Fenster auf die ursprüngliche Größe zurück. Wenn Sie Win+Down erneut drücken, wird das Fenster minimiert.
Win + Pfeil nach links – rastet das aktive Fenster am linken Rand des Desktops ein.
Win + Right Arrow - rastet das aktive Fenster am rechten Rand des Desktops ein.
Das ist sehr praktisch, oder?
Aber wissen Sie, dass Microsoft diese Funktionen auch in Windows 8.1 für moderne Apps hinzugefügt hat? Sehen wir uns an, wie Hotkeys mit modernen Apps verwendet werden können.
Wie Sie vielleicht bemerkt haben, verfügt Windows 8.1 über zwei Sperrbildschirme. Einer davon ist Ihr personalisierter Sperrbildschirm, den Sie sehen, wenn Sie Ihren PC oder Ihr Tablet sperren. Der zweite ist der Ursprünglich Bildschirm sperren. Jedes Mal, wenn Sie sich abmelden, sehen Sie das Standardbild mit Farbstreifen und den blauen Anmeldebildschirm dahinter.
Während Sie Ihren persönlichen Sperrbildschirm über die PC-Einstellungen anpassen können, bietet Windows 8.1 keine Möglichkeit, das Hintergrundbild und die Farbe des Ursprünglich Bildschirm sperren.
Ich möchte Ihnen eine einfache Möglichkeit mitteilen, das Aussehen des standardmäßigen Sperrbildschirms zu ändern.

