Fix: kein Scrollen in der Eingabeaufforderung nach Schriftwechsel
Die Eingabeaufforderung (cmd.exe) in Windows ermöglicht es Ihnen, die Schriftart und Schriftgröße zu ändern, um sie besser lesbar zu machen. Die Standardschriftart ist klein und das kann für Benutzer moderner Displays mit hoher Auflösung ein Problem sein. Wenn Sie versuchen, die Schriftart im Eingabeaufforderungsfenster zu ändern, werden Sie feststellen, dass die Bildlaufleiste verschwindet! Dies ist sehr ärgerlich, wenn Sie eine Konsolen-App mit mehreren Ausgabezeilen ausführen und sie nur teilweise angezeigt wird. So können Sie das Problem beheben und die Bildlaufleiste auch für benutzerdefinierte Schriftarteinstellungen wiederherstellen.
So sieht die Eingabeaufforderung standardmäßig aus: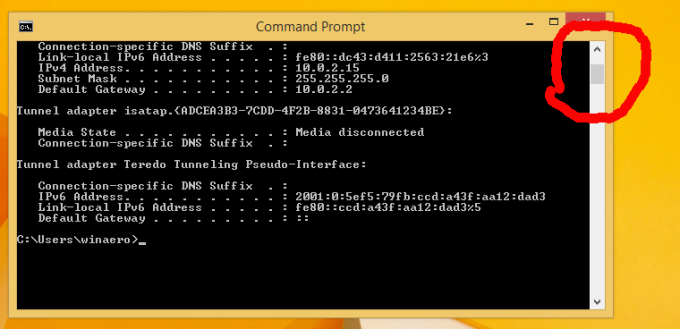
Es verwendet eine kleine Bitmap-Schriftart und hat rechts eine Bildlaufleiste, mit der Sie lange Ausgaben von Konsolen-Apps und -Befehlen sehen können.
Jetzt können Sie Eigenschaften öffnen und die Schriftart und ihre Größe ändern. Klicken Sie auf die obere linke Ecke des Eingabeaufforderungsfensters, und klicken Sie dann auf Eigenschaften. (Sie können auch Alt+Leertaste und dann P drücken)
Wählen Sie auf der Registerkarte Schriftart die Schriftart "Consolas" und stellen Sie sie auf Größe 14 ein:
Klicken Sie auf OK, und die Bildlaufleiste verschwindet aus dem Fenster! Jetzt wird keine lange Eingabeaufforderungsausgabe angezeigt:
Um dies zu beheben, gehen Sie wie folgt vor:
- Öffnen Sie die Eigenschaften der Eingabeaufforderung erneut.
- Geben Sie auf der Registerkarte Optionen im Abschnitt Befehlsverlauf 999 als Puffergröße ein und setzen Sie Anzahl der Puffer auf 5.
- Wechseln Sie nun in den Reiter Layout und geben Sie als Höhe der Bildschirmpuffergröße 2000 ein:
- Klicken Sie auf OK und Sie sind fertig:
Jetzt hat Ihr Eingabeaufforderungsfenster wieder eine Bildlaufleiste und Sie können die gewünschte Schriftart weiterhin verwenden.
Dieser Trick funktioniert in allen modernen Windows-Versionen, einschließlich Windows XP, Vista, 7 und Windows 8/8.1.

