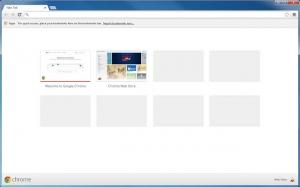Kontextmenü für Verlauf hinzufügen in Windows 10
Der Dateiversionsverlauf ist eine sehr nützliche Funktion von Windows 10. Es ermöglicht Ihnen, ein Backup der wichtigen Daten zu erstellen, die in Ihren Dokumenten-, Bilder-, Musik-, Video- und Desktop-Ordnern gespeichert sind. Sie können das Laufwerk angeben, auf dem Sie Ihre Sicherung speichern möchten. Es verhindert Datenverlust, falls etwas schief geht. In diesem Artikel erfahren Sie, wie Sie dem Kontextmenü in Windows 10 den Dateiversionsverlauf für einen schnelleren Zugriff hinzufügen.
Werbung
Windows 10 verfügt über ein integriertes Backup-System namens "File History". Es ermöglicht dem Benutzer, eine Sicherungskopie der auf Ihrem PC gespeicherten Dateien zu erstellen. Es gibt eine Reihe von Anwendungsfällen für diese Funktion. Es kann Ihnen beispielsweise helfen, Ihre Dateien von einem alten PC auf einen neuen zu übertragen. Oder Sie können es verwenden, um Ihre Dateien auf einem externen Wechseldatenträger zu sichern. So fügen Sie es zum Kontextmenü hinzu.
Der einfachste Weg, einen Ribbon-Befehl zum Kontextmenü hinzuzufügen, ist die Verwendung von Winaeros Kontextmenü-Tuner. Es hat eine einfach zu bedienende Oberfläche und ermöglicht es Ihnen, jeden gewünschten Befehl zum Kontextmenü hinzuzufügen. Der Befehl heißt "Windows. HistoryVaultRestore". Siehe folgenden Screenshot:

So fügen Sie den Verlauf zum Kontextmenü in Windows 10 hinzu, Mach Folgendes.
- Herunterladen Kontextmenü-Tuner.
- Wählen Sie links den Befehl Verlauf, wie oben gezeigt.
- Wählen Sie rechts "Ordner".
- Doppelklicken Sie links auf den Eintrag Verlauf. Es wird dem Ordner-Kontextmenü hinzugefügt. Siehe Screenshot:

- Wiederholen Sie diese Schritte für Drive, Alle Dateien und Desktop,
Wenn Sie es vorziehen, dies manuell zu tun, indem Sie die Registrierung selbst bearbeiten, lesen Sie weiter.
Fügen Sie das Kontextmenü des Verlaufs in Windows 10 mit einer Registrierungsoptimierung hinzu
Hier ist der Inhalt der *.reg-Datei, die Sie anwenden müssen.
Windows-Registrierungseditor Version 5.00 [HKEY_CLASSES_ROOT\AllFilesystemObjects\shell\Windows. HistoryVaultRestore] "CommandStateHandler"="{3756e7f5-e514-4776-a32b-eb24bc1efe7a}" "Beschreibung"="@shell32.dll,-37383" "Icon"="imageres.dll,-5353" "ImpliedSelectionModel"=dword: 00000001. "MUIVerb"="@shell32.dll,-37382" [HKEY_CLASSES_ROOT\AllFilesystemObjects\shell\Windows. HistoryVaultRestore\Befehl] @=hex (2):25,00,53,00,79,00,73,00,74,00,65,00,6d, 00,52,00,6f, 00,6f, 00,74,00 ,25,\ 00,5c, 00,53,00,79,00,73.00,74,00,65,00,6d, 00,33.00,32,00,5c, 0,46,00,69,00, \ 6c, 00.65,00,48,00,69,00,73.00,74,00,6f, 00.72.00,79,00,2e, 00.65,00,78,00,65, \ 00,20,00,22,00,25,00,31,00,22,000,00,00 [HKEY_CLASSES_ROOT\Verzeichnis\Hintergrund\Shell\Windows. HistoryVaultRestore] "CommandStateHandler"="{3756e7f5-e514-4776-a32b-eb24bc1efe7a}" "Beschreibung"="@shell32.dll,-37383" "Icon"="imageres.dll,-5353" "ImpliedSelectionModel"=dword: 00000001. "MUIVerb"="@shell32.dll,-37382" [HKEY_CLASSES_ROOT\Directory\Background\shell\Windows. HistoryVaultRestore\Befehl] @=hex (2):25,00,53,00,79,00,73,00,74,00,65,00,6d, 00,52,00,6f, 00,6f, 00,74,00 ,25,\ 00,5c, 00,53,00,79,00,73.00,74,00,65,00,6d, 00,33.00,32,00,5c, 0,46,00,69,00, \ 6c, 00.65,00,48,00,69,00,73.00,74,00,6f, 00.72.00,79,00,2e, 00.65,00,78,00,65, \ 00,20,00,22,00,25,00,31,00,22,00,00,00
Führen Sie den Editor aus. Kopieren Sie den obigen Text und fügen Sie ihn in ein neues Dokument ein.

Drücken Sie im Editor Strg + S oder führen Sie den Menüpunkt Datei - Speichern aus. Dies öffnet den Speichern-Dialog.
Geben Sie dort den folgenden Namen "History.reg" einschließlich Anführungszeichen ein oder kopieren Sie ihn und fügen Sie ihn ein. Doppelte Anführungszeichen sind wichtig, um sicherzustellen, dass die Datei die Erweiterung "*.reg" und nicht *.reg.txt erhält. Sie können die Datei an einem beliebigen Ort speichern, beispielsweise in Ihrem Desktop-Ordner.

Doppelklicken Sie nun auf die von Ihnen erstellte Datei History.reg. Bestätigen Sie die UAC-Eingabeaufforderung und klicken Sie auf Ja, um sie mit der Registrierung zusammenzuführen.

Der Befehl wird sofort im Kontextmenü angezeigt.



Um Ihnen Zeit zu sparen, habe ich gebrauchsfertige Registrierungsdateien erstellt. Sie können sie hier herunterladen:
Registrierungsdateien herunterladen
Die Rückgängig-Datei ist enthalten, sodass Sie die manuelle Bearbeitung der Registrierung vollständig vermeiden können.
Wenn Sie wissen möchten, wie die Optimierung funktioniert, lesen Sie den folgenden Artikel:
So fügen Sie einen beliebigen Ribbon-Befehl zum Rechtsklickmenü in Windows 10 hinzu
Es erklärt die Magie hinter dem Trick perfekt.
Das ist es.