Aktivieren Sie die neue Batterieseite in Windows 10 Build 21313
So aktivieren Sie die neue Batterieseite in Windows 10 Build 21313.
In einem früheren Beitrag haben wir über die neue Seite zum Batterieverbrauch das kommt auf die Windows 10-Einstellung an. Die Änderung ist jetzt in Build 21313 enthalten und Sie können sie jetzt aktivieren und verwenden, um die Batterieverbrauchsinformationen für Ihr Gerät zu ermitteln.
Werbung
Die neue Akkuseite ähnelt dem Aussehen der Akkuseite auf Android. Zusätzlich zu den bereits verfügbaren Optionen zeigt es ein Nutzungsdiagramm nach Stunden sowie die Ein- und Ausschaltzeiten des Bildschirms an.
Es umfasst derzeit zwei Abschnitte, Batterieverbrauch und Batterie Level. Der erste zeigt die Stromverbrauchsdaten der Hardware und Apps an. Es zeigt ein prozentuales Nutzungsdiagramm, die durchschnittliche Ein- und Ausschaltzeit des Bildschirms und die durchschnittliche Schlafdauer an. In diesem Abschnitt können Sie nach einer App suchen, die Ihren Akku entlädt.
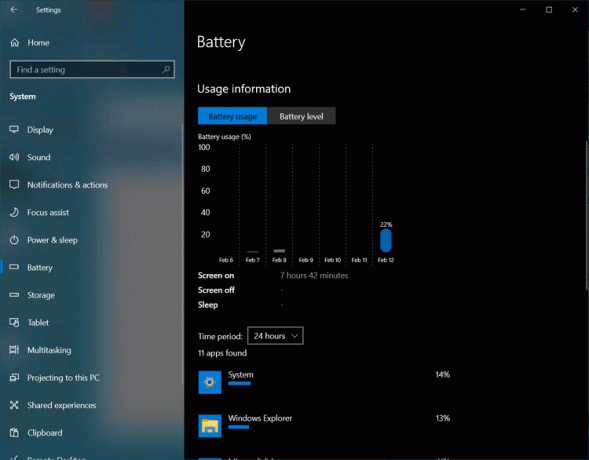
Der Abschnitt Akkuladestand zeigt das Entladezeitdiagramm für den Akku des Geräts an.

Während es ein versteckte Windows 10-Funktion, ist es einfach zu aktivieren. In diesem Beitrag erfahren Sie, wie Sie das neue aktivieren Batterieseite in Windows 10 Einstellungen. Wenn Sie die Einstellungen-App geöffnet haben, schließen Sie sie bitte, bevor Sie fortfahren.
So aktivieren Sie die neue Batterieseite in Windows 10 Build 21313
- Laden Sie die. herunter neueste ViveTool-Version von GitHub.
- Entsperren die heruntergeladene Datei.
- Extrahieren Sie den Archivinhalt in einen beliebigen Ordner.
- Offen Power Shell als Administrator in diesem Ordner, indem Sie auf klicken Datei > Öffnen Sie Windows PowerShell > Öffnen Sie Windows PowerShell als Administrator im Datei-Explorer.
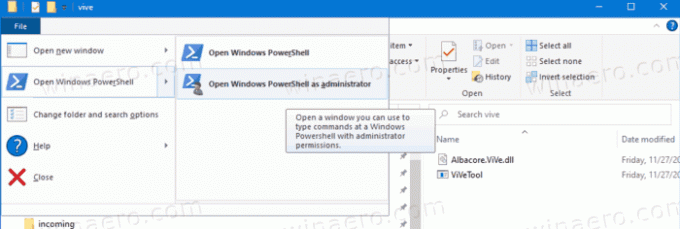
- Geben Sie den folgenden Befehl ein:
.\ViveTool.exe addconfig 27296756 2. Drücken Sie die Eingabetaste, um es auszuführen. - Nachdem Sie die Meldung "Funktionskonfiguration erfolgreich eingestellt" erhalten haben, öffnen Sie die App "Einstellungen".
- Gehe zu System > Batterie um die neue Seite zu sehen.
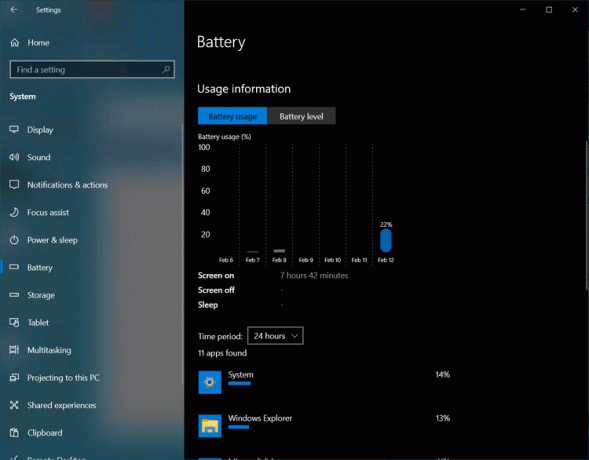
Du bist fertig.
Hinweis: Die neue Seite wird nur angezeigt, wenn Ihr Gerät über einen Akku verfügt. Z.B. es ist auf einem Laptop sichtbar, aber nicht auf einem Desktop-PC.
In einigen Fällen wird die neue Seite nicht sofort angezeigt. Versuchen Sie, Windows 10 neu zu starten, wenn der neue Akku nach dem Ausführen des Befehls vivetool nicht sichtbar wurde.
Dank an Albacore und NTDEV für ihre Erkenntnisse.

