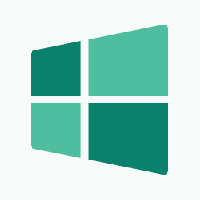Konfigurieren von Mehrfinger-Touchpad-Gesten in Windows 10
Ab Creators Update Version 1703 können Sie mit Windows 10 Mehrfingergesten für Precision Touchpads konfigurieren. Wenn Sie der glückliche Besitzer eines Geräts mit einem solchen Touchpad sind, können Sie die Multi-Touch-Gesten dafür optimieren.
Werbung
Die Möglichkeit, Multi-Touch-Gesten für Precision Touchpads zu konfigurieren, ist eine der am meisten begrüßten Verbesserungen von Windows 10 Creators-Update. Diese Funktion ermöglicht es dem Benutzer, mit Ein-, Zwei- und Drei-Finger-Gesten zwischen Apps und virtuellen Desktops (Aufgabenansicht) zu wechseln und verschiedene Aufgaben schneller zu erledigen.
So konfigurieren Sie Mehrfinger-Touchpad-Gesten in Windows 10, Mach Folgendes.
- Offen Einstellungen.
- Gehen Sie zu Geräte – Touchpad.

- Wenn Sie über ein Präzisions-Touchpad verfügen, wird oben auf der Seite die Meldung "Ihr PC verfügt über ein Präzisions-Touchpad" angezeigt.
- Hier können Sie verschiedene Optionen anpassen und optimieren. Sie können beispielsweise die Geschwindigkeit Ihres Mauszeigers ändern oder das Touchpad automatisch deaktivieren, wenn Sie eine externe Maus oder ein anderes Zeigegerät anschließen.
Mit den bereitgestellten Präzisions-Touchpad-Optionen können Sie
- Ändern Sie die Empfindlichkeit des Touchpads.
- Ein-Finger-Tippen aktivieren oder deaktivieren.
- Aktivieren oder deaktivieren Sie das Tippen mit zwei Fingern, um das Kontextmenü zu öffnen. Darüber hinaus können Sie die Möglichkeit aktivieren, für dieselbe Aktion auf die untere rechte Ecke des Touchpads zu drücken.
- Aktivieren oder deaktivieren Sie "Zweimal tippen und ziehen", um mehrere Objekte auszuwählen.
Die Einstellungsseite enthält eine Reihe von Optimierungen zum Scrollen und Zoomen. Es gibt eine Option Zum Scrollen mit zwei Fingern ziehen und zum Zoomen zusammenziehen und das Dropdown-Menü Bildlaufrichtung. Sie können den Bildschirm mit einem Wisch nach unten/oben nach oben oder unten scrollen.
Sie können Drei- und Vier-Finger-Gesten konfigurieren, um zwischen geöffneten Windows-Apps zu wechseln. Verwenden Sie das Dropdown-Menü Wischen, um eine der folgenden Aktionen festzulegen:
- Nichts: Dadurch werden Drei-Finger-Gesten komplett deaktiviert.
- Apps wechseln und Desktop anzeigen: Wenn diese Option aktiviert ist, öffnet ein Wischen mit drei Fingern nach oben die Aufgabenansicht nach unten zeigt Ihnen Ihren Desktop und alle Ihre geöffneten Apps, und wenn Sie nach links und rechts wischen, wechseln Sie zwischen den ausgeführten Anwendungen Apps.
- Desktop wechseln und Desktop anzeigen: Wischen mit drei Fingern nach oben und unten bewirkt dasselbe wie oben, aber durch Wischen nach links oder rechts wird zwischen den virtuellen Desktops gewechselt.
- Audio und Lautstärke ändern: Mit dieser Option können Sie nach oben wischen, um die Systemlautstärke zu erhöhen, bis auf Verringern Sie ihn und wischen Sie nach links und rechts, um mit iTunes oder einer anderen Musik zum vorherigen oder nächsten Titel zu springen App.
 Die Drei-Finger-Tap-Aktion kann auf eine Reihe nützlicher Aktionen eingestellt werden:
Die Drei-Finger-Tap-Aktion kann auf eine Reihe nützlicher Aktionen eingestellt werden:
- Öffnen Sie Cortana.
- Öffnen Sie das Aktionszentrum.
- Funktioniert als Play/Pause-Taste.
- Arbeiten Sie als mittlere Maustaste.
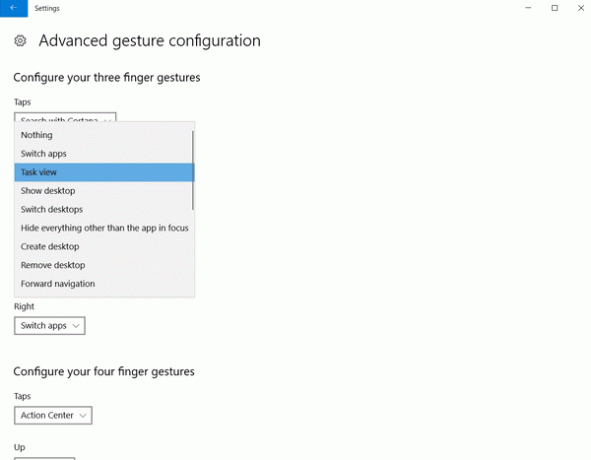
Quelle: PC Welt.
Die vielen Anpassungsmöglichkeiten, die für Precision Touchpads verfügbar sind, können Sie leicht neidisch machen, wenn Sie keine haben. Microsoft hat gute Arbeit geleistet, um all diese Konfigurationsoptionen in Windows 10 Creators Update bereitzustellen. Die Touchpad-Gesten haben jedoch einen großen Nachteil. Der Benutzer muss sich daran erinnern, welche Aktion durch jede Geste ausgeführt wird, damit seine kognitive Belastung erhöht wird. Außerdem stehen viele der Gesten in Konflikt miteinander, beispielsweise kann der Benutzer beim Versuch, mit zwei Fingern zu scrollen, versehentlich mit zwei Fingern tippen. Ein einfaches Touchpad mit physischen Tasten für Links- und Rechtsklicks entlastet den Benutzer davon, sich Touchpad-Gesten merken zu müssen und vermeidet Bedienunfälle.
Bonus-Tipp: Wenn Ihr Laptop kein Präzisions-Touchpad hat, können Sie versuchen, es zu installieren Linux Mint. In allen Desktop-Umgebungen, die ich ausprobiert habe, gibt es eine Reihe zusätzlicher Optionen, die dort sofort konfiguriert werden können. Wenn Sie Linux verwenden, ist Ihr Standard-Touchpad-Erlebnis funktionsreicher als Windows.