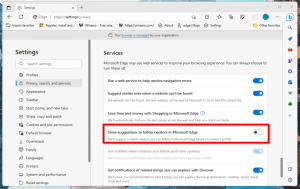Tastenkombinationen für Windows 11
Hier ist die Liste der Windows 11-Tastaturkürzel, auch Hotkeys genannt, die Sie als Referenz verwenden können. Tastenkombinationen sind ideal, um Zeit zu sparen und Ihre Produktivität zu verbessern. Sie ermöglichen es Ihnen, einige Aktionen direkt auszuführen, ohne verschiedene Menüs, Optionen und Einstellungen zu durchlaufen.
Historisch gesehen enthält Windows eine große Anzahl von Hotkeys. Sie sind im Betriebssystem seit den allerersten Versionen verfügbar.
Mit jeder neuen Version erhält Windows mehr und mehr nützliche Tastenkombinationen. Apropos Windows 11, wir haben die neuen Hotkeys bereits in a. behandelt separater Beitrag.
Jetzt habe ich die umfassendste Liste von Tastenfolgen vorbereitet, die Sie in Windows 11 verwenden können. In einzelnen Kapiteln lernen wir allgemeine und allgemeine Tastenkombinationen sowie Tastenkombinationen für die Barrierefreiheit und Tastenkombinationen, die in bestimmten Windows 11-Apps verfügbar sind.
Bevor wir beginnen, empfehle ich Ihnen, diese Seite mit einem Lesezeichen zu versehen oder zu speichern/auszudrucken und jedes Mal als Referenz zu verwenden, wenn Sie eine Tastenfolge ausgeben müssen.
Tastenkombinationen in Windows 11
Tastenkombinationen mit der Win-Taste
| Tastaturkürzel | Handlung |
|---|---|
| Gewinnen | Öffnen oder schließen Sie das Startmenü. |
| Sieg + A | Offen Schnelleinstellungen. |
| Sieg + B | Setzen Sie den Fokus für die Versteckte Symbole anzeigen Dropdown-Menü. |
| Win + C | Offen Plaudern von Microsoft-Teams. |
| Win + Strg + C | Aktivieren Sie Farbfilter (aktivieren Sie diese Verknüpfung zuerst in den Farbfiltereinstellungen). |
| Gewinn + D | Zeigen Sie den Desktop an oder blenden Sie ihn aus. |
| Win + E | Öffnen Sie den Datei-Explorer. |
| Sieg + F | Öffnen Sie Feedback Hub und machen Sie einen Screenshot. |
| Sieg + G | Öffnen Sie die Xbox Game Bar, wenn ein Spiel geöffnet ist. |
| Gewinn + H | Starten Sie die Spracheingabe. |
| Gewinnen + ich | Einstellungen öffnen. |
| Sieg + J | Setzen Sie den Fokus auf einen Windows-Tipp, wenn einer verfügbar ist. Wenn ein Windows-Tipp angezeigt wird, richten Sie den Fokus auf den Tipp. Drücken Sie die Tastenkombinationen erneut, um den Fokus auf das Element auf dem Bildschirm zu lenken, an dem der Windows-Tipp verankert ist. |
| Gewinn + K | Öffnen Sie Cast über die Schnelleinstellungen. |
| Gewinn + L | Sperren Sie Ihren PC oder wechseln Sie das Konto. |
| Gewinn + M | Minimieren Sie alle Fenster. |
| Gewinn + Umschalt + M | Stellen Sie minimierte Fenster auf dem Desktop wieder her. |
| Sieg + N | Benachrichtigungscenter und Kalender öffnen. |
| Sieg + O | Geräteausrichtung sperren. |
| Gewinn + P | Wählen Sie einen Präsentationsanzeigemodus aus. |
| Win + Strg + Q | Öffnen Sie die Schnellhilfe. |
| Gewinn + R | Öffnen Sie das Dialogfeld Ausführen. |
| Win + Alt + R | Nehmen Sie ein Video des fokussierten Spielfensters auf (mit der Xbox Game Bar). |
| Gewinn + S | Suche öffnen. |
| Win + Umschalt + S | Machen Sie einen Screenshot von einem Teil Ihres Bildschirms. |
| Gewinn + T | Durchlaufen Sie Apps auf der Taskleiste. |
| Sieg + U | Öffnen Sie die Einstellungen für die Barrierefreiheit. |
| Sieg + V | Öffnen Sie den Verlauf der Zwischenablage. Notiz
|
| Win + Umschalt + V | Setzen Sie den Fokus auf eine Benachrichtigung. |
| Sieg + W | Widgets öffnen. |
| Gewinn + X | Öffnen Sie das Quick-Link-Menü. |
| Gewinn + Y | Wechseln Sie die Eingabe zwischen Windows Mixed Reality und Ihrem Desktop. |
| Gewinnen + Z | Öffnen Sie die Snap-Layouts. |
| Win + Punkt (.) oder Semikolon (; ) | Öffnen Sie das Emoji-Panel. |
| Win + Komma (,) | Schauen Sie vorübergehend auf den Desktop. |
| Sieg + Pause | Zeigen Sie das Dialogfeld Systemeigenschaften an. |
| Win + Strg + F | Suchen Sie nach PCs (wenn Sie sich in einem Netzwerk befinden). |
| Gewinn + Zahl | Öffnen Sie den Desktop und starten Sie die an die Taskleiste angeheftete App an der durch die Nummer gekennzeichneten Position. Wenn die App bereits ausgeführt wird, wechseln Sie zu dieser App. |
| Gewinn + Umschalt + Zahl | Öffnen Sie den Desktop und starten Sie eine neue Instanz der App, die an die Taskleiste an der durch die Nummer angegebenen Position angeheftet ist. |
| Win + Strg + Zahl | Öffnen Sie den Desktop und wechseln Sie zum letzten aktiven Fenster der App, das an der durch die Nummer gekennzeichneten Position an die Taskleiste angeheftet ist. |
| Win + Alt + Zahl | Öffnen Sie den Desktop und öffnen Sie die Sprungliste für die an der Taskleiste angeheftete App an der durch die Nummer angezeigten Position. |
| Win + Strg + Umschalt + Zahl | Öffnen Sie den Desktop und öffnen Sie als Administrator eine neue Instanz der App, die sich an der angegebenen Position in der Taskleiste befindet. |
| Win + Tab | Öffnen Sie die Aufgabenansicht. |
| Gewinn + Pfeil nach oben | Maximieren Sie das Fenster. |
| Win + Alt + Pfeil nach oben | Fenster im Fokus in der oberen Hälfte des Bildschirms ausrichten, neu in Windows 11. |
| Gewinn + Pfeil nach unten | Entfernen Sie die aktuelle App vom Bildschirm oder minimieren Sie das Desktop-Fenster. |
| Win + Alt + Pfeil nach unten | Fenster im Fokus an der unteren Hälfte des Bildschirms ausrichten, neu in Windows 11. |
| Gewinn + Pfeil nach links | Maximieren Sie das App- oder Desktop-Fenster auf die linke Seite des Bildschirms. |
| Gewinn + Pfeil nach rechts | Maximieren Sie das App- oder Desktop-Fenster auf der rechten Seite des Bildschirms. |
| Gewinnen + Zuhause | Alles außer dem aktiven Desktop-Fenster minimieren (alle Fenster werden beim zweiten Strich wiederhergestellt). |
| Win + Umschalt + Pfeil nach oben | Dehnen Sie das Desktop-Fenster an den oberen und unteren Bildschirmrand. |
| Win + Umschalt + Pfeil nach unten | Wiederherstellen/Minimieren aktiver Desktop-Fenster vertikal unter Beibehaltung der Breite. |
| Win + Shift + Pfeil nach links oder Pfeil nach rechts | Verschieben Sie eine App oder ein Fenster auf dem Desktop von einem Monitor auf einen anderen. |
| Win + Umschalt + Leertaste | Blättern Sie rückwärts durch die Sprache und das Tastaturlayout. |
| Win + Leertaste | Eingabesprache und Tastaturlayout wechseln. |
| Win + Strg + Leertaste | Wechseln Sie zu einem zuvor ausgewählten Eingang. |
| Win + Strg + Enter | Schalten Sie die Sprachausgabe ein. |
| Gewinn + Plus (+) | Lupe öffnen und heranzoomen. |
| Gewinn + Minus (-) | Verkleinern Sie die Lupe. |
| Win + Esc | Lupe schließen. |
| Win + Schrägstrich (/) | Beginnen Sie mit der IME-Neukonvertierung. |
| Win + Strg + Umschalt + B | Starten Sie das Grafiksubsystem neu. |
| Win + PrtScn | Vollbild-Screenshot in Datei speichern. |
| Win + Alt + PrtScn | Screenshot des Spiel- oder App-Fensters im Fokus in einer Datei mit der Xbox Game Bar speichern. |
Tastenkombinationen für den virtuellen Desktop
| Tastaturkürzel | Handlung |
|---|---|
| Win + Strg + F4 | Schließen Sie den aktuellen virtuellen Desktop. |
| Win + Strg + Pfeil nach rechts | Wechseln Sie zum richtigen virtuellen Desktop. |
| Win + Strg + Pfeil nach links | Wechseln Sie zum linken virtuellen Desktop. |
| Win + Tab | Öffnen Sie die Virtual Desktop-Übersicht (Aufgabenansicht). |
| Win + Strg + D | Erstellen Sie einen neuen virtuellen Desktop. |
Datei-Explorer-Hotkeys
| Tastaturkürzel | Handlung |
|---|---|
| Alt + D | Aktivieren Sie die Adressleiste. |
| Strg + E | Aktivieren Sie das Suchfeld. |
| Strg + F | Aktivieren Sie das Suchfeld. |
| Strg + N | Öffnen Sie ein neues Fenster. |
| Strg + W | Schließen Sie das aktive Fenster. |
| Strg + Maus-Scroll | Datei- und Ordneransicht ändern (Symbolgröße). |
| Strg + Umschalt + E | Alle Ordner über dem ausgewählten Ordner anzeigen. |
| Strg + Umschalt + N | Erstellen Sie einen neuen Ordner. |
| Num Lock + * (Sternchen) | Zeigen Sie alle Unterordner unter dem ausgewählten Ordner an. |
| Num Lock + + (die Plus-Taste) | Erweitern Sie den Inhalt des ausgewählten Ordners. |
| Num Lock + - (Minustaste) | Reduzieren Sie den ausgewählten Ordner. |
| Alt + P | Zeigen Sie das Vorschaufenster an. |
| Alt + Eingabetaste | Öffnen Sie den Eigenschaftendialog für die ausgewählte Datei oder den ausgewählten Ordner. |
| Rechter Pfeil | Zeigen Sie die aktuelle Auswahl an (wenn sie reduziert ist) oder wählen Sie den ersten Unterordner aus. |
| Linker Pfeil | Reduzieren Sie die aktuelle Auswahl (wenn sie erweitert ist) oder wählen Sie den Ordner aus, in dem sich der Ordner befand. |
| Alt + Pfeil nach rechts | Zeigen Sie den nächsten Ordner an. |
| Alt + Pfeil nach oben | Gehen Sie zum übergeordneten Ordner. |
| Alt + Pfeil nach links | Zeigen Sie den vorherigen Ordner an. |
| Rücktaste | Zeigen Sie den vorherigen Ordner an. |
| Ende | Zeigt die letzte Datei oder den letzten Ordner im aktiven Fenster an. |
| Heim | Zeigen Sie die erste Datei oder den ersten Ordner im aktiven Fenster an. |
| F11 | Aktivieren oder deaktivieren Sie den Vollbildmodus für das aktive Fenster. |
Tastenkombinationen in der Taskleiste
| Tastaturkürzel | Handlung |
|---|---|
| Umschalt + auf eine Taskleistenschaltfläche klicken | Öffnen Sie eine App oder öffnen Sie eine andere Instanz der laufenden App. |
| Umschalt + Rechtsklick auf eine Taskleistenschaltfläche | Öffnen Sie das Fenstermenü für die App. |
| Umschalt + Rechtsklick auf eine gruppierte Taskleistenschaltfläche | Öffnen Sie das Fenstermenü für die Gruppe der App-Fenster. |
| Strg + Umschalt + Klick auf eine Taskleisten-Schaltfläche | Öffne die aktuelle App als Administrator. |
| Strg + auf eine gruppierte Taskleistenschaltfläche klicken | Durchlaufen Sie die geöffneten Fenster in der Gruppe. |
Allgemeine Tastenkombinationen
| Tastaturkürzel | Handlung |
|---|---|
| Alt + Umschalt + Pfeiltasten | Wenn sich eine Gruppe oder Kachel im Startmenü im Fokus befindet, verschieben Sie sie in die angegebene Richtung. |
| Esc | Stoppen oder verlassen Sie die aktuelle Aufgabe. |
| Alt + Pfeil nach links | Geh zurück. |
| Strg + E | Öffnen Sie die Suche (in den meisten Apps). |
| Alt + F8 | Zeigen Sie Ihr Passwort auf dem Anmeldebildschirm an. |
| Alt + unterstrichener Buchstabe | Führen Sie den Befehl für diesen Buchstaben aus. |
| F5 | Aktualisieren Sie das aktive Fenster. |
| Alt + F4 | Schließen Sie das aktive Element oder beenden Sie die aktive App. |
| F10 | Aktivieren Sie die Menüleiste in der aktiven App. |
| Strg + Y | Wiederholen Sie eine Aktion. |
| Strg + Esc | Öffnen Sie Start. |
| Strg + Pfeiltaste (um zu einem Element zu wechseln) + Leertaste | Wählen Sie mehrere einzelne Elemente in einem Fenster oder auf dem Desktop aus. |
| Alt + Leertaste | Öffnen Sie das Kontextmenü für das aktive Fenster. |
| Strg + F4 | Schließen Sie das aktive Dokument (in Apps, die im Vollbildmodus sind und mehrere Dokumente gleichzeitig geöffnet haben). |
| Umschalt + F10 | Zeigen Sie das Kontextmenü für das ausgewählte Element an. |
| Strg + Z | Macht eine Aktion rückgängig. |
| Alt + Seite nach oben | Einen Bildschirm nach oben bewegen. |
| Strg + Pfeiltasten | Ändern Sie die Größe des Startmenüs, wenn es geöffnet ist. |
| Strg + Alt + Tab | Verwenden Sie die Pfeiltasten, um zwischen allen geöffneten Apps zu wechseln. |
| Alt + Pfeil nach rechts | Vorwärts gehen. |
| Strg + R (oder F5) | Aktualisieren Sie das aktive Fenster. |
| Gewinn + L | Sperren Sie Ihren PC. |
| Linker Pfeil | Öffnen Sie das nächste Menü links oder schließen Sie ein Untermenü. |
| Strg + Pfeil nach oben | Bewegen Sie den Cursor an den Anfang des vorherigen Absatzes. |
| Strg + Umschalt + Pfeiltasten | Wenn eine Kachel im Startmenü im Fokus ist, verschieben Sie sie in eine andere Kachel, um einen Ordner zu erstellen. |
| Rechter Pfeil | Öffnen Sie das nächste Menü rechts oder öffnen Sie ein Untermenü. |
| Alt + Esc | Durchlaufen Sie die Elemente in der Reihenfolge, in der sie geöffnet wurden. |
| Strg + Leertaste | Schalten Sie den chinesischen Eingabemethoden-Editor (IME) ein oder aus. |
| Umschalt + Entf | Löschen Sie das ausgewählte Element, ohne es zuerst in den Papierkorb zu verschieben. |
| F4 | Zeigen Sie die Adressleistenliste im Datei-Explorer an. |
| Strg + V (oder Umschalt + Einfügen) | Fügen Sie das ausgewählte Element ein. |
| Strg + X | Schneiden Sie das ausgewählte Element aus. |
| Strg + C (oder Strg + Einfügen) | Kopieren Sie das ausgewählte Element. |
| Strg + Umschalt | Wechseln Sie das Tastaturlayout, wenn mehrere Tastaturlayouts verfügbar sind. |
| Strg + Pfeil nach links | Bewegen Sie den Cursor an den Anfang des vorherigen Wortes. |
| Strg + A | Wählen Sie alle Elemente in einem Dokument oder Fenster aus. |
| Strg + D (oder Entf) | Löschen Sie das ausgewählte Element und verschieben Sie es in den Papierkorb. |
| F6 | Durchlaufen Sie Bildschirmelemente in einem Fenster oder auf dem Desktop. |
| F3 | Suchen Sie im Datei-Explorer nach einer Datei oder einem Ordner. |
| Alt + Tab | Wechseln Sie zwischen geöffneten Apps. |
| Alt + Seite nach unten | Einen Bildschirm nach unten bewegen. |
| F2 | Benennen Sie das ausgewählte Element um. |
| Strg + Pfeil nach rechts | Bewegen Sie den Cursor an den Anfang des nächsten Wortes. |
| Shift mit einer beliebigen Pfeiltaste | Wählen Sie mehr als ein Element in einem Fenster oder auf dem Desktop aus, oder wählen Sie Text in einem Dokument aus. |
| Gewinn + D | Anzeigen und Ausblenden des Desktops. |
| Strg + Umschalt mit einer Pfeiltaste | Wählen Sie einen Textblock aus. |
| Strg + Umschalt + Esc | Öffnen Sie den Task-Manager. |
| Strg + Pfeil nach unten | Bewegen Sie den Cursor an den Anfang des nächsten Absatzes. |
| Alt + Eingabetaste | Eigenschaften für das ausgewählte Element anzeigen. |
| PrtScn | Machen Sie einen Screenshot Ihres gesamten Bildschirms und kopieren Sie ihn in die Zwischenablage. Sie können diesen Schlüssel machen öffne die Screen-Snipping-App, die die Bearbeitung des Screenshots ermöglicht. |
Tastenkombinationen für den Dateidialog öffnen und speichern
| Tastaturkürzel | Handlung |
|---|---|
| Strg + Tab | Gehen Sie vorwärts durch die Registerkarten. |
| Strg + Umschalt + Tab | Gehen Sie zurück durch die Registerkarten. |
| Strg + Nummer 1–9 | Gehen Sie zur N-ten Registerkarte. |
| Tab | Gehen Sie vorwärts durch die Optionen, z.B. Schaltflächen oder Textfelder. |
| Umschalt + Tab | Gehen Sie zurück durch die Optionen. |
| Alt + unterstrichener Buchstabe | Aktivieren Sie die Steuerung, z.B. Schaltfläche, Kontrollkästchen oder Menü mit diesem Buchstaben zugewiesen. |
| Leertaste | Element auswählen (oder das Kontrollkästchen aktivieren/deaktivieren, wenn die aktive Option ein Kontrollkästchen ist). |
| Rücktaste | Wechseln Sie im Dialogfeld „Speichern unter“ oder „Datei öffnen“ zum übergeordneten Ordner. |
| F4 | Erweitern Sie die Elemente in der aktiven Dropdown-Liste. |
| Pfeiltasten | Wechseln zwischen Steuerelementen oder Listenelementen. |
Tastenkombinationen für die Eingabeaufforderung (cmd.exe)
| Tastaturkürzel | Handlung |
|---|---|
| Strg + C (oder Strg + Einfügen) | Kopieren Sie den ausgewählten Text. |
| Strg + V (oder Umschalt + Einfügen) | Fügen Sie den ausgewählten Text ein. |
| Strg + M | Rufen Sie den Markierungsmodus auf. |
| Alt + Auswahltaste | Beginnen Sie mit der Auswahl im Blockmodus. |
| Pfeiltasten | Bewegen Sie den Cursor in die angegebene Richtung. |
| Seite nach oben | Bewegen Sie den Cursor um eine Seite nach oben. |
| Bild nach unten | Bewegen Sie den Cursor um eine Seite nach unten. |
| Strg + Pfeil nach oben | Gehen Sie im Ausgabeverlauf eine Zeile nach oben. |
| Strg + Pfeil nach unten | Gehen Sie im Ausgabeverlauf eine Zeile nach unten. |
| F7 | Zeigt Ihren Befehlsverlauf als Liste an. |
| ESC | löscht den eingegebenen Text. |
| Tab | vervollständigt automatisch den Dateinamen oder den Verzeichnis-/Ordnernamen. |
| F1 | Zeigt zuvor eingegebene(n) Befehl(e) zeichenweise an. |
| F2 | wiederholt den vorherigen Befehl im Verlauf vom Anfang bis zum angegebenen Zeichen. |
| F3 | wiederholt den zuvor eingegebenen Befehl. Sie verhält sich wie die Pfeiltaste nach oben, wiederholt aber nur einen Befehl. |
| F4 | Löscht den Text rechts von der Cursorposition bis zum angegebenen Zeichen. |
| Alt+F7 | Löscht den Befehlsverlauf. |
| F8 | Bewegt sich rückwärts durch die Befehlshistorie, zeigt jedoch nur Befehle an, die bei dem angegebenen Zeichen beginnen. |
| F9 | Ermöglicht Ihnen, einen bestimmten Befehl aus dem Befehlsverlauf auszuführen. |
| Strg + Pfeil nach links | Bewegt den Cursor zum ersten Zeichen jedes Wortes nach links. |
| Strg + Pfeil nach rechts | Bewegt den Cursor zum ersten Zeichen jedes Wortes nach rechts. |
| Strg + C | Bricht den aktuell ausgeführten Befehl oder die Batchdatei ab. |
| Eintreten | Kopiert den ausgewählten/markierten Text. Sie können Text markieren, indem Sie einfach auf das Eingabeaufforderungssymbol in der Titelleiste klicken und dann Bearbeiten -> Markieren wählen. |
| Einfügung | Schaltet zwischen Einfügemodus und Überschreibmodus an der aktuellen Cursorposition um. Im Überschreibmodus ersetzt der eingegebene Text jeden nachfolgenden Text. |
| Heim | Springt zum Anfang des Befehls. |
| Ende | Springt zum Ende des Befehls. |
| Alt+Leertaste | zeigt das Fenstermenü der Eingabeaufforderung. |
| Strg + Home (In Markierung/Auswahl) | Bewegen Sie den Cursor an den Anfang des Puffers. |
| Strg + Ende (In Markierung/Auswahl) | Bewegen Sie den Cursor an das Ende des Puffers. |
| Strg + Home (Verlaufsnavigation) | Wenn die Befehlszeile leer ist, verschieben Sie das Ansichtsfenster an den Anfang des Puffers. Löschen Sie andernfalls alle Zeichen links vom Cursor in der Befehlszeile. |
| Strg + Ende (Historiennavigation) | Wenn die Befehlszeile leer ist, verschieben Sie das Ansichtsfenster in die Befehlszeile. Löschen Sie andernfalls alle Zeichen rechts vom Cursor in der Befehlszeile. |
Tastenkombinationen für Barrierefreiheit
| Tastaturkürzel | Handlung |
|---|---|
| Win + Alt + H | Verschieben Sie den Tastaturfokus auf den Spracheingabedialog |
| Linke Alt + linke Umschalttaste + Num-Taste | Schalten Sie die Maustasten ein oder aus |
| Num-Lock für fünf Sekunden | Umschalttasten ein- oder ausschalten |
| Linke Alt + linke Umschalttaste + Bildschirm drucken | High Contrast ein- oder ausschalten |
| Strg + E | Offene Suche (in den meisten Apps) |
| Win + Strg + C | Dreh dich Farbfilter an oder aus |
| Gewinn + H | Spracheingabe starten |
| Rechte Umschalttaste für acht Sekunden | Aktivieren oder deaktivieren Sie die Filterschlüssel-Funktion |
| Sieg + U | Öffnet die Einstellungen für die Barrierefreiheit |
| Fünfmal schalten | Aktivieren oder deaktivieren Einrastfunktion. |
| Win + Strg + O | Öffnen Sie die Bildschirmtastatur |
| Win + Strg + S | Starten Sie die Windows-Spracherkennung |
| Win + Strg + N | Sprachausgabeeinstellungen öffnen |
Lupen-Hotkeys
| Tastaturkürzel | Handlung |
|---|---|
| Strg + Alt + D | Zur angedockten Ansicht wechseln |
| Gewinn + Pluszeichen (+) oder Minuszeichen (-) | Vergrößern oder verkleinern Sie bei eingeschalteter Lupe |
| Win + Strg + M | Lupeneinstellungen öffnen |
| Strg + Alt + Leertaste | Sehen Sie schnell den gesamten Desktop, wenn Sie die Vollbildansicht verwenden |
| Strg + Alt + M | Durch die Ansichten blättern |
| Strg + Alt + R | Ändern Sie die Größe des Objektivs mit der Maus |
| Win + Esc | Lupe ausschalten |
| Strg + Alt + Pfeiltasten | Schwenken Sie in Richtung der Pfeiltasten |
| Umschalt + Alt + Pfeiltasten | Ändern Sie die Größe des Objektivs mit der Tastatur |
| Strg + Alt + I | Farben invertieren |
| Gewinn + Pluszeichen (+) | Lupe einschalten |
| Strg + Alt + L | Zur Objektivansicht wechseln |
| Strg + Alt + Mausrad | Vergrößern und verkleinern Sie mit dem Mausrad |
| Strg + Alt + F | Zur Vollbildansicht wechseln |
| Lesemodus-Hotkeys | |
| Modifikatortaste + H | Vorherigen Satz lesen |
| Modifikatortaste + Linker Mausklick | Vom Mauszeiger lesen |
| Strg + Alt + R | Ändern Sie die Größe des Objektivs mit der Maus |
| Gewinn + Pluszeichen (+) | Lupe einschalten |
| Modifikatortaste + Eingabetaste | Lesen starten, pausieren und fortsetzen |
| Irgendein Schlüssel | Hör auf zu lesen |
| Modifikatortaste + K | Nächsten Satz lesen |
Tastenkombinationen in Windows 11-Apps
Microsoft Edge
| Tastaturkürzel | Handlung |
|---|---|
| Strg + D | Lesezeichen für den aktuellen Tab setzen (zu Favoriten hinzufügen) |
| Strg + Umschalt + O | Favoriten-Manager öffnen |
| Strg + \ (in einer PDF) | PDF umschalten zwischen an Seite anpassen / an Breite anpassen |
| Strg + Minus (-) | Rauszoomen |
| Alt + D | Wählen Sie die zu bearbeitende URL in der Adressleiste aus |
| Strg + Umschalt + I | Entwicklertools öffnen |
| PgDn | Auf der Webseite nach unten scrollen, einen Bildschirm nach dem anderen |
| Strg + T | Öffne einen neuen Tab und wechsle dorthin |
| Strg + Tab | Zur nächsten Registerkarte wechseln |
| Strg + G | Springen Sie zum nächsten Treffer Ihrer Find Bar-Suche |
| Strg + Umschalt + Y | Offene Sammlungen |
| F5 | Aktuellen Tab neu laden |
| Alt | Setzen Sie den Fokus auf die Schaltfläche Einstellungen und mehr "…" |
| F6 | Fokus zum nächsten Fenster wechseln |
| Ende | Zum Ende der Seite gehen, Tastaturfokus zum letzten Element des Fensters verschieben |
| Alt + F | Öffnen Sie das Menü Einstellungen und mehr "..." |
| F7 | Schalten Sie das Caret-Browsing ein oder aus |
| Strg + E | Führen Sie eine Suchanfrage in der Adressleiste aus |
| Strg + 9 | Zur letzten Registerkarte wechseln |
| F4 | Wählen Sie die URL in der Adressleiste aus |
| Strg + Umschalt + D | Alle geöffneten Tabs als Favoriten in einem neuen Ordner speichern |
| Alt + Home | Öffne deine Homepage im aktuellen Tab |
| Umschalt + F5 | Laden Sie den aktuellen Tab neu und ignorieren Sie zwischengespeicherte Inhalte |
| F9 | Immersive Reader aufrufen oder beenden |
| Umschalt + Leertaste | Auf der Webseite nach oben scrollen, einen Bildschirm nach dem anderen |
| Strg + W | Schließen Sie die aktuelle Registerkarte |
| Strg + Aus | Öffnen Sie eine Datei von Ihrem Computer in Edge |
| Strg + Umschalt + L | Einfügen und suchen oder Einfügen und loslegen (wenn es sich um eine URL handelt) |
| F11 | Vollbildmodus aufrufen (umschalten) |
| Umschalt + F10 | Kontextmenü öffnen |
| Strg + Umschalt + W | Schließen Sie das aktuelle Fenster |
| Strg + 1, 2,... 8 | Wechseln Sie zu einer bestimmten Registerkarte |
| Tab | Gehe zum nächsten Tabstopp |
| Strg + Umschalt + K | Duplizieren des aktuellen Tabs |
| Strg + Umschalt + N | Öffnen Sie ein neues InPrivate-Fenster |
| Alt + Umschalt + B | Setzen Sie den Fokus auf das erste Element in der Favoritenleiste |
| Strg + F4 | Schließen Sie die aktuelle Seite im aktuellen Tab |
| Strg + Umschalt + T | Öffnen Sie den zuletzt geschlossenen Tab erneut und wechseln Sie zu ihm |
| Leertaste | Auf der Webseite nach unten scrollen, einen Bildschirm nach dem anderen |
| Strg + H | Verlauf in einem neuen Tab öffnen (Web-UI) |
| Alt + Umschalt + I | Öffnen Sie den Dialog Feedback senden |
| Strg + R | Aktuelle Seite neu laden |
| Strg + M | Stummschalten des aktuellen Tabs (Umschalten) |
| Strg + L | Wählen Sie die zu bearbeitende URL in der Adressleiste aus |
| Strg + U | Quelltext anzeigen |
| PgUp | Auf der Webseite nach oben scrollen, einen Bildschirm nach dem anderen |
| F12 | Entwicklertools öffnen |
| Alt + F4 | Schließen Sie das aktuelle Fenster |
| Esc | Beenden Sie das Laden der Seite; Dialog oder Pop-up schließen |
| Alt + Pfeil nach links | Geh zurück |
| Strg + S | Aktuelle Seite speichern |
| F3 | In der aktuellen Registerkarte suchen |
| Alt + Pfeil nach rechts | Vorwärts gehen |
| Strg + Umschalt + V | Einfügen ohne Formatierung |
| Strg + Umschalt + Entf | Optionen zum Löschen von Browserdaten öffnen |
| Umschalt + F6 | Fokus zum vorherigen Fenster wechseln |
| Strg + Umschalt + P | Drucken über den Systemdialog |
| Strg + ] (in einer PDF) | PDF um 90 im Uhrzeigersinn drehen* |
| Strg + [ (in einer PDF) | PDF gegen den Uhrzeigersinn um 90* drehen |
| Alt + E | Öffnen Sie das Menü Einstellungen und mehr "..." |
| Strg + Umschalt + Tab | Zur vorherigen Registerkarte wechseln |
| Strg + 0 (Null) | Zoomstufe zurücksetzen |
| Strg + K | Öffne eine Suchanfrage in der Adressleiste |
| Strg + Plus (+) | Hineinzoomen |
| F1 | Hilfe öffnen |
| Strg + Umschalt + G | Springen Sie zum vorherigen Treffer Ihrer Find Bar-Suche |
| Strg + PgDn | Zur nächsten Registerkarte wechseln |
| Alt + Umschalt + T | Setzen Sie den Fokus auf das erste Element in der Symbolleiste |
| Strg + Umschalt + R | Laden Sie die aktuelle Seite neu und ignorieren Sie zwischengespeicherte Inhalte |
| Strg + N | Öffne ein neues Fenster |
| F10 | Setzen Sie den Fokus auf die Schaltfläche Einstellungen und mehr "…" |
| Strg + F | Finde auf Seite |
| Strg + Umschalt + M | Melden Sie sich als anderer Benutzer an oder surfen Sie als Gast |
| F10 + Eingabetaste | Öffnen Sie das Menü Einstellungen und mehr "…" |
| Strg + Umschalt + B | Favoritenleiste anzeigen oder ausblenden |
| Strg + J | Downloads in einem neuen Tab öffnen (Web-UI) |
| Strg + P | Drucken Sie die aktuelle Seite |
| Strg + Bildauf | Zur vorherigen Registerkarte wechseln |
| Strg + Eingabetaste | www hinzufügen. an den Anfang und .com an das Ende des in die Adressleiste eingegebenen Textes |
| Strg + Umschalt + U | Vorlesen starten oder stoppen |
| Heim | Zum Seitenanfang gehen, Tastaturfokus auf das erste Element des Fensters verschieben |
| Umschalt + Tab | Zum vorherigen Tabstopp gehen |
Taschenrechner
| Tastaturkürzel | Handlung |
|---|---|
| Alt + 1 | Wechseln Sie in den Standardmodus |
| Alt + 2 | Wechseln Sie in den Wissenschaftsmodus |
| Alt + 3 | Wechseln Sie in den Grafikmodus |
| Alt + 4 | Wechseln Sie in den Programmiermodus |
| Alt + 5 | Wechseln Sie in den Datumsberechnungsmodus |
| Strg + M | Im Speicher speichern, im Standardmodus, im wissenschaftlichen Modus und im Programmiermodus |
| Strg + P | Zum Speicher hinzufügen, im Standardmodus, im Wissenschaftsmodus und im Programmiermodus |
| Strg + Q | Aus dem Speicher subtrahieren, im Standardmodus, im wissenschaftlichen Modus und im Programmiermodus |
| Strg + R | Abruf aus dem Speicher, im Standardmodus, im Wissenschaftsmodus und im Programmiermodus |
| Strg + L | Klare Erinnerungen |
| Löschen | Stromeingang löschen (CE auswählen) |
| Esc | Vollständige Eingabe löschen (wählen Sie C) |
| Tab | Navigieren Sie zum nächsten UI-Element und geben Sie ihm den Fokus |
| Leertaste | Wählt ein UI-Element aus, das den Fokus hat |
| Eintreten | Wählt = im Standardmodus, Wissenschaftsmodus und Programmiermodus |
| F9 | Auswählen +/- im Standardmodus, Wissenschaftsmodus und Programmiermodus |
| R | Auswählen 1/x im Standardmodus und im Wissenschaftsmodus |
| @ | Auswählen 2√x im Standardmodus und im Wissenschaftsmodus |
| % | Auswählen % im Standardmodus und Programmiermodus |
| Strg + H | Wenn die Historie-Schaltfläche sichtbar ist, wählt die Historie-Schaltfläche im Standardmodus und im Wissenschaftsmodus |
| Aufwärtspfeil | In der Verlaufsliste, der Speicherliste und den Menüpunkten nach oben gehen |
| Pfeil nach unten | In der Verlaufsliste, der Speicherliste und den Menüpunkten nach unten gehen |
| Strg + Umschalt + D | Verlauf löschen |
| F3 | Auswählen DEG im Wissenschaftsmodus |
| F4 | Auswählen RAD im Wissenschaftsmodus |
| F5 | Auswählen GRAD im Wissenschaftsmodus |
| g | Auswählen 2x im Wissenschaftsmodus |
| Strg + G | Auswählen 10x im Wissenschaftsmodus |
| S | Auswählen 10x im Wissenschaftsmodus |
| Umschalt + S | Auswählen Sünde-1 im Wissenschaftsmodus |
| Strg + S | Auswählen sinh im Wissenschaftsmodus |
| Strg + Umschalt + S | Auswählen sinh-1 im Wissenschaftsmodus |
| T | Auswählen bräunen im Wissenschaftsmodus |
| Umschalt + T | Auswählen tan-1 im Wissenschaftsmodus |
| Strg + T | Auswählen tanh im Wissenschaftsmodus |
| Strg + Umschalt + T | Auswählen tanh-1 im Wissenschaftsmodus |
| Ö | Auswählen cos im Wissenschaftsmodus |
| Umschalt + Aus | Auswählen cos-1 im Wissenschaftsmodus |
| Strg + Aus | Auswählen cosh im Wissenschaftsmodus |
| Strg + Umschalt + O | Auswählen cosh-1 im Wissenschaftsmodus |
| U | Auswählen Sek im Wissenschaftsmodus |
| Umschalt + U | Auswählen sek-1 im Wissenschaftsmodus |
| Strg + U | Auswählen sech im Wissenschaftsmodus |
| Strg + Umschalt + U | Auswählen such-1 im Wissenschaftsmodus |
| ich | Auswählen csc im Wissenschaftsmodus |
| Umschalt + I | Auswählen csc-1 im Wissenschaftsmodus |
| Strg + I | Auswählen csch im Wissenschaftsmodus |
| Strg + Umschalt + I | Auswählen csch-1 im Wissenschaftsmodus |
| J | Auswählen Kinderbett im Wissenschaftsmodus |
| Umschalt + J | Auswählen Kinderbett-1 im Wissenschaftsmodus |
| Strg + J | Auswählen coth im Wissenschaftsmodus |
| Strg + Umschalt + J | Auswählen coth-1 im Wissenschaftsmodus |
| Strg + Y | Auswähleny√x im Wissenschaftsmodus |
| Umschalt + \ | Auswählen |x| im Wissenschaftsmodus |
| [ | Auswählen ⌊ x⌋ im Wissenschaftsmodus |
| ] | Auswählen ⌈ x⌉ im Wissenschaftsmodus |
| L | Auswählen Protokoll im Wissenschaftsmodus |
| Umschalt + L | Auswählen logyx im Wissenschaftsmodus |
| m | Auswählen dms im Wissenschaftsmodus |
| n | Auswählen ln im Wissenschaftsmodus |
| Strg + N | Auswählen Ex im Wissenschaftsmodus |
| P | Auswählen Pi im Wissenschaftsmodus |
| Q | Auswählen x2 im Standardmodus und im Wissenschaftsmodus |
| V | Schaltet ein/aus F-E Taste im Wissenschaftsmodus |
| x | Auswählen exp im Wissenschaftsmodus |
| Ja, ^ | Auswählen xy im Wissenschaftsmodus |
| # | Auswählen x3 im Wissenschaftsmodus |
| ! | Auswählen n! im Wissenschaftsmodus |
| % | Auswählen mod im Wissenschaftsmodus |
| Strg ++ auf dem Ziffernblock | Grafik vergrößert sich im Grafikmodus |
| Strg +- auf dem Ziffernblock | Grafik verkleinert sich im Grafikmodus |
| F2 | Auswählen DWORD im Programmiermodus |
| F3 | Auswählen WORT im Programmiermodus |
| F4 | Auswählen BYTE im Programmiermodus |
| F5 | Auswählen VERHEXEN im Programmiermodus |
| F6 | Auswählen DEZ im Programmiermodus |
| F7 | Auswählen OKT im Programmiermodus |
| F8 | Auswählen BEHÄLTER im Programmiermodus |
| F12 | Auswählen QWORD im Programmiermodus |
| A-F | Wählen Sie die Buchstaben A-F im Programmiermodus, während VERHEXEN ist auserwählt |
| Umschalt + , | Auswählen RoL im Programmiermodus, wenn Bit Shift auf "Circular" gesetzt ist |
| Umschalt + . | Auswählen RoR im Programmiermodus, wenn Bit Shift auf "Circular" gesetzt ist |
| Umschalt + , | Auswählen Lsh im Programmiermodus, wenn Bit Shift auf "Arithmetic" oder "Logical" gesetzt ist |
| Umschalt + . | Auswählen Rsh im Programmiermodus, wenn Bit Shift auf "Arithmetic" oder "Logical" gesetzt ist |
| % | Auswählen % im Programmiermodus |
| | | Auswählen ODER im Programmiermodus |
| ^ | Auswählen XOR im Programmiermodus |
| \ | Auswählen NOCH im Programmiermodus |
| ~ | Auswählen NICHT im Programmiermodus |
| & | Auswählen UND im Programmiermodus |
| . | Auswählen NAND im Programmiermodus |
XBox DVR (Gamebar)
| Tastaturkürzel | Handlung |
|---|---|
| Win + Alt + R | Aufnahme starten oder stoppen. |
| Win + Alt + Bildschirm drucken | Machen Sie einen Screenshot Ihres Spiels oder Ihrer laufenden App. |
| Win + Alt + M | Schalten Sie das Mikrofon ein oder aus. |
| Sieg + G | Spielleiste öffnen, wenn ein Spiel geöffnet ist.. |
| Win + Alt + W | Kamera während der Übertragung anzeigen. |
| Win + Alt + T | Aufnahme-Timer ein- oder ausblenden. |
| Win + Alt + B | Starten oder stoppen Sie die Übertragung. |
| Win + Alt + G | Notieren Sie die letzten 30 Sekunden. |
Groove-Musik
| Tastaturkürzel | Handlung |
|---|---|
| Strg + T | Aktivieren oder deaktivieren Sie die Wiederholung |
| Löschen | Ausgewählte Titel löschen |
| Strg + B | Aktuellen Song neu starten oder zum vorherigen springen |
| Strg + A | Wählen Sie Alle |
| Strg + F | Zum nächsten Lied springen |
| Strg + Q | Suche öffnen |
| F8 | Lautstärke runter |
| Strg + Eingabetaste | Wählen Sie ein Element aus und aktivieren Sie den Auswahlmodus |
| F9 | Lauter |
| Strg + P | Abspielen oder pausieren |
| Strg + H | Zufallswiedergabe aktivieren oder deaktivieren |
| F7 | Lautstärke stumm schalten |
| Strg + Umschalt + P | Ausgewählte Titel abspielen |
Karten
| Tastaturkürzel | Handlung |
|---|---|
| Strg + H | Teilen |
| Pfeiltasten | Schwenken Sie die Karte in eine beliebige Richtung |
| Strg + D | Anweisungen bekommen |
| Strg + Plus- oder Minustaste (+ oder -) | Vergrößern oder verkleinern |
| Strg + L | Fokus auf Karte verschieben |
| + oder - Tasten | Vergrößern oder verkleinern Sie die 3D-Städteansicht |
| Strg + Y | Wechseln Sie die Kartenansicht zwischen Luftbild und Straße |
| Strg + F | Suche |
| Strg + S | Streetside ein- oder ausblenden |
| Strg + T | Verkehr anzeigen oder ausblenden |
| Strg + W | Schließen Sie die aktive Registerkarte |
| Rücktaste | Geh zurück |
| Bild hoch oder Bild runter | Bewegen Sie sich in der 3D-Städteansicht weiter oder näher |
| Strg + P | |
| Strg + Umschalt + Tab | Zum vorherigen Tab gehen |
| Strg + Tab | Gehe zum nächsten Tab |
| Strg + Pfeiltaste nach oben oder unten | Schieflage |
| Strg + linke oder rechte Pfeiltaste | Drehen |
| Strg + C | In die Zwischenablage kopieren |
| Strg + Home | Bewegen Sie sich zu Ihrem aktuellen Standort |
| Strg + M | Minimieren Sie die aktive Registerkarte |
Filme & Fernsehen
| Tastaturkürzel | Handlung |
|---|---|
| Alt + Eingabetaste | Vollbildmodus aktivieren |
| Strg + T | Wiederholung ein- oder ausschalten |
| Eintreten | Verwenden Sie die fokussierte Steuerung |
| F7 | Ton stumm schalten |
|
Leertaste oder Strg + P |
Wiedergabe oder Pause beim Ansehen eines Videos |
| Esc | Vollbildmodus beenden |
| F8 | Lautstärke runter |
| F9 | Lauter |
|
Alt + Pfeiltaste nach links oder Win + Rücktaste |
Geh zurück |
Farbe
| Tastaturkürzel | Handlung |
|---|---|
| F11 | Ein Bild im Vollbildmodus anzeigen |
| F12 | Speichern Sie das Bild als neue Datei |
| Strg + A | Wählen Sie das ganze Bild aus |
| Strg + B | Fett markierter Text |
| Strg + C | Eine Auswahl in die Zwischenablage kopieren |
| Strg + E | Öffnen Sie das Dialogfeld Eigenschaften |
| Strg + G | Gitterlinien ein- oder ausblenden |
| Strg + I | Ausgewählten Text kursiv formatieren |
| Strg + N | Erstelle ein neues Bild |
| Strg + Aus | Öffnen Sie ein vorhandenes Bild |
| Strg + P | Drucken Sie ein Bild |
| Strg + R | Lineal ein- oder ausblenden |
| Strg + S | Änderungen an einem Bild speichern |
| Strg + U | Ausgewählten Text unterstreichen |
| Strg + V | Eine Auswahl aus der Zwischenablage einfügen |
| Strg + W | Öffnen Sie das Dialogfeld Größe und Neigung ändern |
| Strg + X | Eine Auswahl ausschneiden |
| Strg + Y | Eine Änderung wiederholen |
| Strg + Z | Eine Änderung rückgängig machen |
| Strg + Plus (+) | Erhöhen Sie die Breite eines Pinsels, einer Linie oder einer Formkontur um ein Pixel |
| Strg + Minus (-) | Verringern Sie die Breite eines Pinsels, einer Linie oder einer Formkontur um ein Pixel |
| Strg + Bild hoch | Hineinzoomen |
| Strg + Seite nach unten | Rauszoomen |
| Alt + F4 | Schließen Sie ein Bild und sein Paint-Fenster |
| Rechter Pfeil | Verschieben Sie die Auswahl oder aktive Form um ein Pixel nach rechts |
| Linker Pfeil | Verschieben Sie die Auswahl oder aktive Form um ein Pixel nach links |
| Pfeil nach unten | Verschieben Sie die Auswahl oder aktive Form um ein Pixel nach unten |
| Aufwärtspfeil | Verschieben Sie die Auswahl oder aktive Form um ein Pixel nach oben |
| Umschalt + F10 | Kontextmenü anzeigen |
Fotos
| Tastaturkürzel | Handlung |
|---|---|
| Strg + / (beim Bearbeiten) | Original ansehen |
| Strg + U | Ausgewählte Elemente aus dem Album entfernen |
| Alt + Eingabetaste | Dateiinfo anzeigen |
| Strg + R (beim Anzeigen oder Bearbeiten) | Foto drehen |
| Leertaste (beim Anzeigen eines Fotos) | Befehle anzeigen oder ausblenden |
| Strg + Y (beim Bearbeiten) | Änderungen wiederholen |
| Strg + N (in der Albenansicht) | Erstellen Sie ein neues Album |
| Pfeiltasten (auf einem gezoomten Foto) | Innerhalb des Fotos bewegen |
| Strg + D | Ausgewählte Elemente zum Album hinzufügen |
| E (beim Anzeigen eines Fotos) | Verbessern Sie ein Foto |
| Strg + Plus oder Minus (+ oder -) | Vergrößern oder verkleinern Sie beim Anzeigen eines Fotos |
| Strg + R (in der Albenansicht) | Album entfernen |
| Strg + Z (beim Bearbeiten) | Veränderungen rückgängig machen |
| Umschalt + Pfeiltasten | Größe des Zuschnitts oder des selektiven Fokusbereichs ändern |
| Esc | Zurück zum vorherigen Bildschirm |
| Strg + Pfeiltasten | Zuschneiden oder selektiven Fokusbereich verschieben |
| Strg + L | Als Sperrbildschirm verwenden |
| Leertaste (wenn in Sammlung) | Wählen Sie ein Element aus und rufen Sie den Auswahlmodus auf |
| Strg + 0 | Zoom auf ein Foto zurücksetzen |
| Strg + C | Kopieren |
| F5 (beim Anzeigen eines Artikels) | Starten Sie eine Diashow |
| Pfeiltasten (wenn in Sammlung) | Scrollen Sie nach oben, unten, links oder rechts |
| Strg + P | |
| Enter (im Auswahlmodus) | Wählen Sie im Auswahlmodus ein Element aus |
| Strg + S | Speichern |
| Pfeiltasten nach links oder rechts (bei einem einzelnen Element oder einer Diashow) | Nächstes oder vorheriges Element anzeigen |
| Leertaste (beim Ansehen eines Videos) | Video abspielen oder pausieren |
Diktiergerät
| Tastaturkürzel | Handlung |
|---|---|
| Strg + R | Starten Sie eine neue Aufnahme |
| Strg + M | Fügen Sie der Aufnahme einen neuen Marker hinzu |
| Ende | Zum Ende der Aufnahme springen |
| Umschalt + Rechts- oder Linkspfeil | Für weitere Sekunden vor- oder zurückspringen |
| Leertaste | Abspielen oder pausieren |
| Rücktaste | Geh zurück |
| F2 | Benennen Sie die aktuelle Aufnahme um |
| Löschen | Ausgewählten Clip entfernen |
| Rechts- oder Linkspfeil | Gehen Sie während der Wiedergabe einer Aufnahme vor oder zurück |
| Heim | Zum Anfang der Aufnahme springen |
WordPad
| Tastaturkürzel | Handlung |
|---|---|
| F3 | Suchen Sie im Dialogfeld Suchen nach der nächsten Instanz des Textes |
| F12 | Dokument als neue Datei speichern |
| Strg + 1 | Einzelzeilenabstand einstellen |
| Strg + 2 | Doppelten Zeilenabstand einstellen |
| Strg + 5 | Stellen Sie den Zeilenabstand auf 1,5 Zoll ein |
| Strg + A | Wählen Sie Alle |
| Strg + B | Ausgewählten Text fett formatieren |
| Strg + C | Eine Auswahl in die Zwischenablage kopieren |
| Strg + D | Einfügen einer Microsoft Paint-Zeichnung |
| Strg + E | Textmitte ausrichten |
| Strg + F | Nach Text in einem Dokument suchen |
| Strg + H | Text in einem Dokument ersetzen |
| Strg + I | Ausgewählten Text kursiv formatieren |
| Strg + J | Text begründen |
| Strg + L | Text links ausrichten |
| Strg + N | Erstellen Sie ein neues Dokument |
| Strg + Aus | Öffnen Sie ein vorhandenes Dokument |
| Strg + P | Drucken Sie ein Dokument |
| Strg + R | Text rechts ausrichten |
| Strg + S | Änderungen an einem Dokument speichern |
| Strg + U | Ausgewählten Text unterstreichen |
| Strg + V | Eine Auswahl aus der Zwischenablage einfügen |
| Strg + X | Eine Auswahl ausschneiden |
| Strg + Y | Eine Änderung wiederholen |
| Strg + Z | Eine Änderung rückgängig machen |
| Strg + gleich (=) | Ausgewählten Text tiefstellen |
| Strg + Umschalt + gleich (=) | Ausgewählten Text hochstellen |
| Strg + Umschalt + größer als (>) | Erhöhen Sie die Schriftgröße |
| Strg + Umschalt + weniger als ( | Verkleinern Sie die Schriftgröße |
| Strg + Umschalt + A | Zeichen in Großbuchstaben ändern |
| Strg + Umschalt + L | Ändern Sie den Aufzählungsstil |
| Strg + Pfeil nach links | Verschiebe ein Wort nach links |
| Strg + Pfeil nach rechts | Verschiebe ein Wort nach rechts |
| Strg + Pfeil nach oben | Zur vorherigen Zeile wechseln |
| Strg + Pfeil nach unten | Zur nächsten Zeile wechseln |
| Strg + Home | Zum Anfang des Dokuments wechseln |
| Strg + Ende | Zum Ende des Dokuments wechseln |
| Strg + Bild hoch | Eine Seite nach oben gehen |
| Strg + Seite nach unten | Eine Seite nach unten gehen |
| Strg + Entf | Lösche das nächste Wort |
| Alt + F4 | WordPad schließen |
| Umschalt + F10 | Kontextmenü anzeigen |
Ich habe die offizielle Microsoft-Dokumentation verwendet Hier obige Liste vorzubereiten. Genießen!