So kehren Sie nach dem Schließen einer App in Windows 8.1 Update 1 zum Metro-Startbildschirm zurück
In Windows 8.1 Update 1 hat Microsoft einige Änderungen daran vorgenommen, wo Sie nach dem Schließen einer modernen App (Metro) zurückkehren. Leider variiert dieses Verhalten je nach Ihren Windows-Einstellungen und ob Ihr PC ein Tablet oder ein herkömmlicher PC mit Tastatur und Maus ist. Lassen Sie uns herausfinden, welche Möglichkeiten Sie haben.
Werbung
In Windows 8.0 RTM, wenn Sie eine oder mehrere moderne Apps geschlossen haben, sind Sie zum Startbildschirm zurückgekehrt.
In Windows 8.1 RTM, Microsoft hat die Einstellung zum nativen Booten vom Desktop eingeführt und den Startbildschirm übersprungen. Diese Option befindet sich in Taskleiste und Navigationseigenschaften -> Registerkarte Navigation und heißt Wenn ich mich anmelde oder alle Apps auf einem Bildschirm schließe, gehe zum Desktop anstelle von Start. Dies ist in Windows 8.1 vor Update 1 standardmäßig nicht aktiviert. Das Problem ist, dass Sie nicht auf dem Startbildschirm landen, wenn Sie alle Apps schließen, selbst wenn Sie möchten, dass Ihr PC auf den Desktop bootet. Sie landen auf dem Desktop. Der Desktop vor Update 1 kann jedoch keine modernen Apps starten, es sei denn, Sie haben einen Startmenü-Ersatz installiert. Wenn diese Einstellung deaktiviert ist, startet Ihr PC mit Metro und das Schließen aller Apps bringt Sie zurück zum Startbildschirm.
Windows 8.1 Update 1 hat wieder einige Änderungen an diesem Verhalten vorgenommen. Wenn Sie jetzt ein Tablet verwenden, bootet Ihr PC immer noch standardmäßig mit Metro. Wenn Sie jedoch einen herkömmlichen PC verwenden, startet dieser standardmäßig auf dem Desktop, wenn Update 1 installiert ist. Dies bedeutet auch, dass Sie beim Schließen aller Apps auf dem Desktop landen.
Aber in Update 1, eine andere Einstellung wird eingeführt, Windows Store-Apps in der Taskleiste anzeigen, und das verkompliziert die Sache. Wenn diese Einstellung aktiviert ist, werden Sie beim Schließen einer Modern-App unabhängig vom Status der Boot-to-Desktop-Option zum Desktop zurückgeführt.
Wenn Sie also beim Schließen einer modernen App zum Startbildschirm zurückkehren möchten, müssen Sie diese beiden Optionen deaktivieren:
- Windows Store-Apps in der Taskleiste anzeigen
- Wenn ich mich anmelde oder alle Apps auf einem Bildschirm schließe, gehe zum Desktop anstelle von Start
- Klicken Sie mit der rechten Maustaste in einen leeren Bereich der Taskleiste und drücken Sie auf Eigenschaften.
- Die erste Option "Windows Store-Apps in der Taskleiste anzeigen" befindet sich auf der Registerkarte Taskleiste. Deaktivieren Sie es.
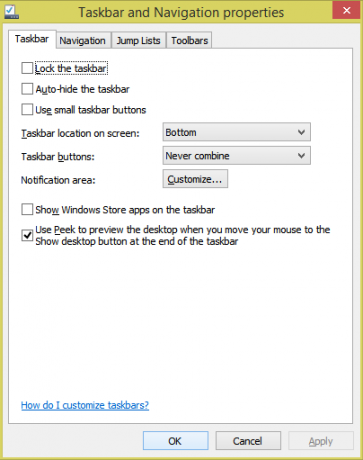
- Die zweite Option „Wenn ich mich anmelde oder alle Apps auf einem Bildschirm schließe, gehe zum Desktop statt zum Start“ befindet sich auf der Registerkarte Navigation. Deaktivieren Sie das auch.

- OK klicken. Wenn Sie nun eine moderne App starten und schließen, kehrt Windows Sie zum Startbildschirm zurück.
Dies bedeutet natürlich, dass Sie, wenn Sie nach dem Schließen einer Modern-App zum Startbildschirm zurückkehren möchten, standardmäßig nicht auf den Desktop booten können und Store-Apps in der Taskleiste nicht angezeigt werden. Das ist nicht unbedingt schlecht, es ist nur verwirrend und macht dem Benutzer nichts klar. In Update 1 können Sie, selbst wenn Sie wieder am Desktop sind, moderne Apps über die Taskleiste starten und Sie können weiterhin moderne Apps über Ihren bevorzugten Startmenü-Ersatz starten.
Persönlich würde ich empfehlen, Classic Shell zu installieren und die Option zum Anzeigen moderner Apps in der Taskleiste zu deaktivieren, da dies die Bildlaufleisten und Elemente der Benutzeroberfläche auf dem Bildschirm in modernen Apps beeinträchtigt. Bis zur versprochenen Funktion, um moderne Apps anzuzeigen in einem Fenster kommt, Windows 8.1 ist immer noch eine ungeschickte Erfahrung, es fehlt an Anpassung, mit schlechter Benutzerfreundlichkeit und voller Kompromisse und fehlender Funktionen von Windows 7 und Windows XP.

