Deaktivieren Sie die programmierbare Taskleiste in Windows 10
So deaktivieren Sie die programmierbare Taskleiste in Windows 10
Windows 10, Version 20H2, bietet sauberere, personalisiertere, Cloud-gesteuerte Inhalte der Taskleiste. Microsoft bewertet die Leistung einzelner Standardeigenschaften, überwacht Diagnosedaten und Benutzerfeedback, um den Empfang eines Publikums zu bewerten. Wenn Sie ein Android-Telefon mit Ihrem Windows 10 verbunden haben, erhalten Sie die Telefon-App an die Taskleiste angeheftet. Wenn Sie die Xbox-App verwenden, wird sie automatisch für Sie angepinnt.
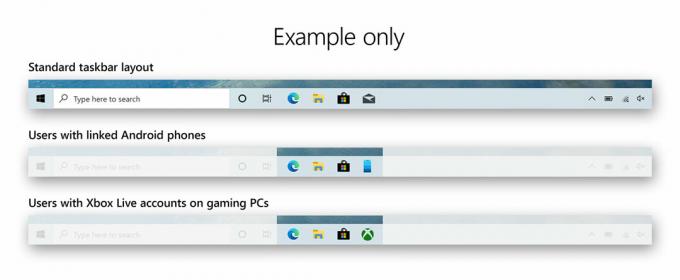
Die Inhalte der Cloud-gesteuerten Taskleiste werden durch das Sammeln von Diagnosedaten und Benutzerfeedback erstellt, um den Empfang des Publikums zu bewerten. Wenn Sie Ihr Android-Smartphone mit Windows 10 verbunden haben, wird die App Your Phone an die Taskleiste angeheftet. Wenn Sie einige Xbox-Spiele spielen, wird die Xbox-App automatisch angepinnt.
Werbung
Die Funktion wurde erstmals eingeführt in
Windows 10 Build 20161 im Dev Channel und wurde später portiert auf Windows 10 Version 20H2 mit Baujahr 19042.421.Diese neue Erfahrung ist auf die Erstellung neuer Konten oder Szenarien der ersten Anmeldung beschränkt. Es geht live, wenn der Benutzer a. ausführt neue Installation von Windows 10 Version 20H2, z.B. auf einem neuen Gerät. Die programmierbare Taskleiste ändert das Taskleistenlayout vorhandener Konten nicht, auch wenn Sie von einer älteren Version von Windows 10 auf 20H2 aktualisieren.
Dieser Beitrag zeigt Ihnen, wie es geht Programmierbare Taskleiste deaktivieren in Windows 10.
So deaktivieren Sie die programmierbare Taskleiste in Windows 10
- Öffne das Registrierungseditor-App.
- Gehen Sie zum folgenden Registrierungsschlüssel.
HKEY_LOCAL_MACHINE\SOFTWARE\Policies\Microsoft\Windows\CloudContent. So rufen Sie einen Registrierungsschlüssel auf mit einem klick. - Auf der rechten Seite ändern oder erstellen Sie einen neuen 32-Bit-DWORD-Wert
CloudOptimizedContent deaktivieren.
Hinweis: Auch wenn Sie mit 64-Bit-Windows Sie müssen weiterhin einen 32-Bit-DWORD-Wert erstellen. - Setzen Sie seine Wertdaten auf
1um die programmierbare Taskleistenfunktion zu deaktivieren.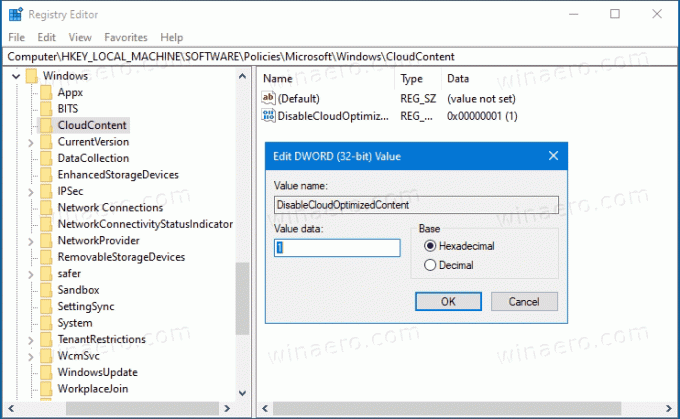
- Du bist fertig!
Ab sofort wird Windows 10 das programmierbare Taskleisten-Layout für neue Benutzerkonten nicht mehr verwenden. Um die Änderung rückgängig zu machen, stellen Sie die obigen Einstellungen ein CloudOptimizedContent deaktivieren Wert auf 0 setzen oder löschen.
Hinweis: Wenn Sie den Pfad Windows\CloudContent in der Registrierung nicht haben, erstellen Sie die fehlenden Pfadteile einfach manuell.
Um Zeit zu sparen, können Sie die folgenden gebrauchsfertigen Registrierungsdateien herunterladen, einschließlich der Rückgängig-Optimierung.
Registrierungsdateien herunterladen
Die überprüfte Methode kann in jeder Edition von Windows 10 verwendet werden, einschließlich Windows 10 Home, die die lokale Gruppenrichtlinien-Editor-App (gpedit.msc) nicht enthält. Wenn Sie jedoch Windows 10 Pro, Enterprise oder Education ausführen Ausgaben, dann ist die lokale Gruppenrichtlinien-Editor-App im Betriebssystem sofort verfügbar. Hier erfahren Sie, wie Sie es dafür verwenden.
Programmierbare Taskleiste im Editor für lokale Gruppenrichtlinien deaktivieren
- Öffnen Sie den Editor für lokale Gruppenrichtlinien App, oder starten Sie sie für alle Benutzer außer Administrator, oder für einen bestimmten Benutzer.
- Navigieren Sie zu Computerkonfiguration > Administrative Vorlagen > Windows-Komponenten > Cloud-Inhalt auf der Linken.

- Suchen Sie rechts die Richtlinieneinstellung Cloud-optimierte Inhalte deaktivieren.
- Doppelklicken Sie darauf und setzen Sie die Richtlinie auf Ermöglicht.
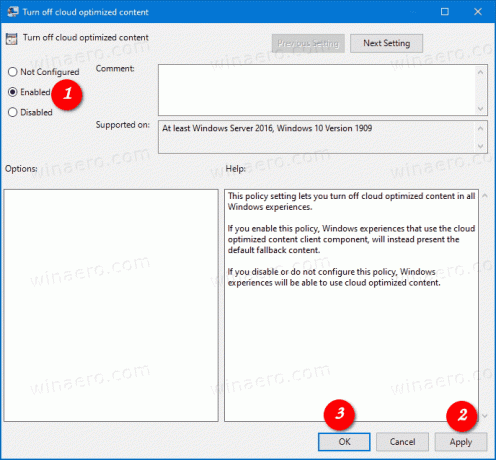
- Klicke auf Anwenden und OK damit die Änderungen wirksam werden.
- Du bist fertig.
Dadurch wird verhindert, dass Windows 10 die programmierbare Taskleistenfunktion verwendet.
Das ist es.
Dank an msftnext für den tipp.


