So fügen Sie die Verlaufsschaltfläche in der Symbolleiste in Microsoft Edge hinzu oder entfernen sie?
Microsoft Edge ermöglicht jetzt das Hinzufügen einer Verlaufsschaltfläche zur Symbolleiste
Eine neue Funktion steht einigen Edge-Insidern zur Verfügung, die die neuesten Canary- und Dev-Builds des Browsers ausführen. Jetzt ist es möglich, der Symbolleiste eine neue Schaltfläche Verlauf hinzuzufügen.
Werbung
Die Funktion ist derzeit unter a Kontrollierter Roll-out, so viele von uns werden es zum Zeitpunkt des Schreibens nicht sehen. Diejenigen, die das Glück haben, diese Option zu erhalten, können die Edge-Einstellungen> Erscheinungsbild öffnen. Unter Symbolleiste anpassen finden Sie die Option zum Hinzufügen oder Entfernen der Schaltfläche Verlauf zur Symbolleiste.
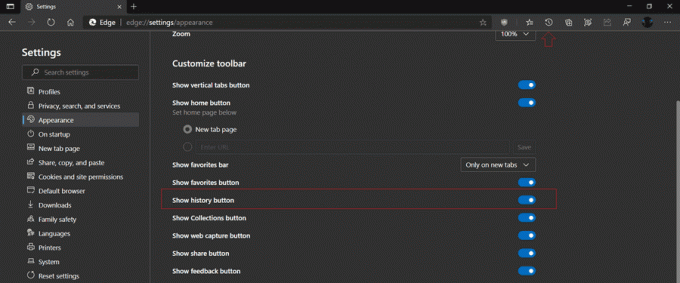
Sobald Sie auf die Schaltfläche klicken, wird das Flyout für den Browserverlauf geöffnet. Ähnlich wie im Favoritenbereich, kann es an der Seite des Bildschirms angeheftet werden.
Das Flyout unterstützt einige direkte Aktionen. Sie können mit der rechten Maustaste auf einen Eintrag klicken und
- öffne es in einem neuen Tab
- öffne es in einem neuen Fenster
- öffne es in einem neuen InPrivate-Fenster
- kopiere den Link
- Eintrag löschen
- Durchsuchen Sie mehr von derselben Website.
Es gibt auch eine Menüschaltfläche mit drei Punkten, mit der Sie den Verlauf verwalten, Browserdaten löschen und die Schaltfläche aus der Symbolleiste entfernen können.

Also, um das hinzuzufügen oder zu entfernen Verlaufstaste aus der Symbolleiste in Microsoft Edge, müssen Sie Folgendes tun.
So fügen Sie die Schaltfläche Verlauf aus der Symbolleiste in Microsoft Edge hinzu
- Öffnen Sie Microsoft Edge.
- Klicken Sie auf die Schaltfläche Einstellungen (Alt + F) und wählen Sie Einstellungen aus dem Menü.

- Klicken Sie links auf Aussehen.
- Auf der rechten Seite die Schaltfläche Verlauf anzeigen Option unter Symbolleiste anpassen.
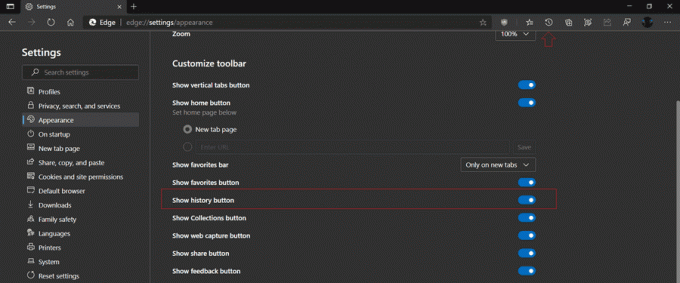
- Sie können jetzt die Edge-Einstellungen schließen.
Du bist fertig.
So entfernen Sie die Schaltfläche Verlauf aus der Symbolleiste in Microsoft Edge
- Klicken Sie mit der rechten Maustaste darauf Geschichte Symbolleisten-Schaltfläche.
- Auswählen Aus Symbolleiste ausblenden um es schnell zu entfernen.
- Alternativ klicken Sie mit der linken Maustaste auf das Geschichte Taste.
- Klicken Sie im Flyout Verlauf auf die Schaltfläche mit den drei horizontalen Bots, um das Menü zu öffnen.

- Auswählen Schaltfläche Verlauf ausblenden in der Symbolleiste.
Du bist fertig.
Dank an Löwe für diesen Tipp.


