Schaltfläche "Suchtabs" aus der Google Chrome-Titelleiste entfernen
So entfernen Sie die Schaltfläche „Suchtabs“ aus der Titelleiste von Google Chrome, wenn Sie mit dieser Änderung nicht zufrieden sind. Google hat die Tab-Suchfunktion in Chrome 89 standardmäßig aktiviert, aber keine Option bereitgestellt, um sie irgendwo in der GUI zu entfernen.
Werbung
Google ist dabei, die Benutzererfahrung mit vielen geöffneten Tabs zu verbessern. Eine dieser Verbesserungen ist die scrollbare Tabstrip-Option. Obwohl es noch experimentell ist, hat die Tab-Suchfunktion bereits ihren Weg in die stabile Version von gefunden Google Chrome.
Wenn Sie derzeit mehrere Registerkarten öffnen, wird deren Breite verringert, bis Sie nur noch das Symbol sehen können. Weitere sich öffnende Registerkarten lassen das Symbol ebenfalls verschwinden. Dies macht es schwierig, schnell zu einer bestimmten Registerkarte zu gelangen. Die neue Tab-Suchfunktion kann in dieser Situation helfen.
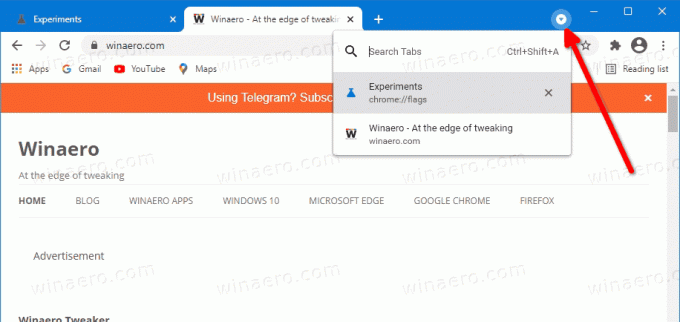
Wenn Sie jedoch nicht viele Registerkarten öffnen oder nicht nach einer bestimmten Registerkarte suchen, kann eine zusätzliche Schaltfläche in der Chrome-Titelleiste nervig sein. Die
Such-Tabs erscheint nicht auf Abruf, z.B. wenn Sie viele Registerkarten geöffnet haben. Stattdessen ist es immer in der Titelleiste sichtbar.In diesem Beitrag erfahren Sie, wie Sie die Schaltfläche Search Tabs aus der Titelleiste von Google Chrome entfernen.

So entfernen Sie die Schaltfläche für Suchtabs aus der Google Chrome-Titelleiste
- Öffnen Sie Google Chrome.
- Typ
chrome://flags/#enable-tab-searchin die Adressleiste ein und drücken Sie die Eingabetaste. - Auswählen Behinderte aus der Dropdown-Liste für die Tab-Suche aktivieren Möglichkeit.
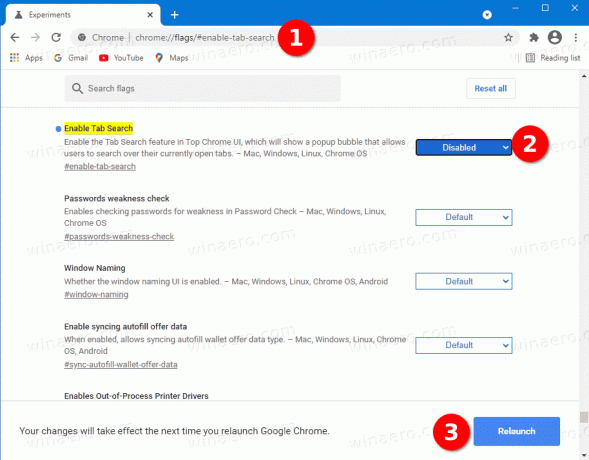
- Starten Sie den Browser neu, um die Änderung zu übernehmen.
Du bist fertig. Die Tab-Suchschaltfläche ist jetzt aus der Titelleiste von Google Chrome entfernt.
Alternativ können Sie die Chrome-Desktopverknüpfung ändern, um die Tab-Suchfunktion im Browser zu entfernen. Sie können ein Special hinzufügen Argument "disable-features" in die chrome.exe-Befehlszeile. Diese alternative Option ist auch nützlich, wenn Google das Flag schließlich löscht. Befehlszeilenargumente sind dafür bekannt, dass sie in Chrome länger funktionieren. Sehen wir uns diese Methode an.
Deaktivieren Sie die Schaltfläche für die Suchtabs, indem Sie die Chrome-Verknüpfung ändern
- Schließen Sie alle geöffneten Chrome-Fenster.
- Klicken Sie mit der rechten Maustaste auf das Google Chrome Verknüpfung auf dem Desktop oder einer anderen von Ihnen verwendeten Verknüpfung.
- Auswählen Eigenschaften aus dem Kontextmenü mit der rechten Maustaste.
- In dem Eigenschaften ändern Sie das Textfeld Ziel, indem Sie das folgende Argument hinzufügen:
--disable-features=TabSearch. Versetzen Sie es mit einem Leerzeichen, z.B. zuerst ein Leerzeichen hinzufügen nachchrome.exeum so etwas zu bekommen:"C:\Programme\Google\Chrome\Application\chrome.exe" --disable-features=TabSearch.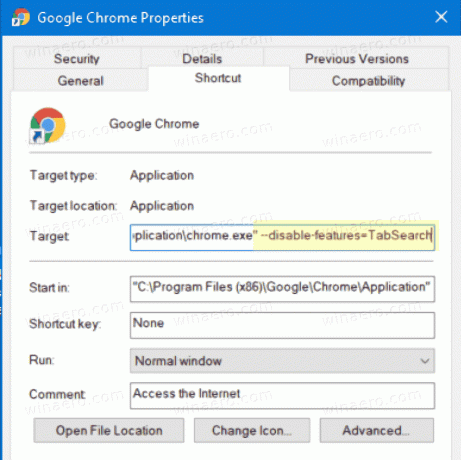
- Klicken Sie auf Übernehmen und OK, damit die Änderung wirksam wird. Klicke auf Weitermachen in der UAC-Anforderung, wenn Sie dazu aufgefordert werden.
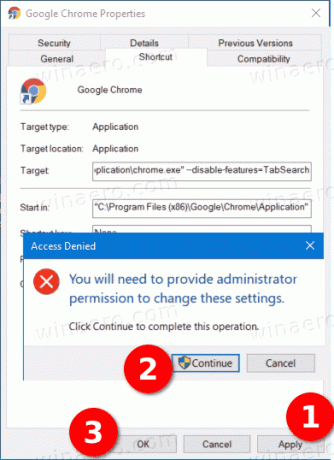
- Starten Sie den Browser mit der geänderten Verknüpfung.
Du bist fertig! Der Browser verfügt nicht mehr über die Schaltfläche für die Tab-Suche in der Titelleiste.
Das ist es!
