Dialogfeld "Öffnen und Speichern unter" in Windows 10 zurücksetzen
Unter Windows 10 kann fast jede App, die mit Benutzerdateien arbeitet, den Öffnen-Dialog und den Speichern unter-Dialog anzeigen. Diese beiden Dialoge sehen ziemlich ähnlich aus, aber jeder hat seinen eigenen Zweck, wie aus ihren Namen hervorgeht. Im Dialogfeld Öffnen kann der Benutzer eine Datei oder einen Ordner auswählen. Im Dialogfeld „Speichern“ kann der Benutzer einen Zielordner und den Namen einer zu speichernden Datei auswählen.
Werbung
Windows kann die Einstellungen der Dialogfelder Öffnen und Speichern speichern, sodass sie beim nächsten Öffnen genau so aussehen wie bei der letzten Verwendung. Windows kann sich die Dialoggröße, die Ansichtseinstellungen und den zuletzt durchsuchten Speicherort merken (bei einigen Apps wird diese Funktion nicht unterstützt). Wenn Ihr Öffnen- oder Speichern unter-Dialogfeld durcheinander ist, können Sie versuchen, es zurückzusetzen.
In Windows 10 werden die Dialogparameter Öffnen und Speichern unter unter den folgenden Registrierungsschlüsseln gespeichert:
Für klassische Dialoge:
HKEY_CURRENT_USER\SOFTWARE\Microsoft\Windows\CurrentVersion\Explorer\ComDlg32
Der folgende Screenshot zeigt den klassischen Dialog.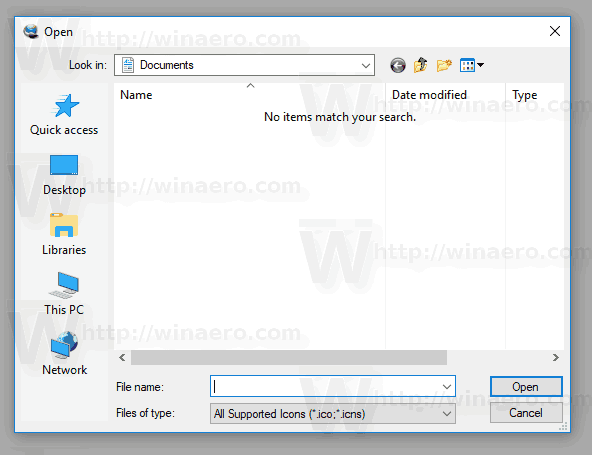
Für den neueren Öffnen-Dialog:
HKEY_CURRENT_USER\SOFTWARE\Microsoft\Windows\CurrentVersion\Explorer\CIDOpen

Für das Dialogfeld Speichern unter:
HKEY_CURRENT_USER\SOFTWARE\Microsoft\Windows\CurrentVersion\Explorer\CIDSave
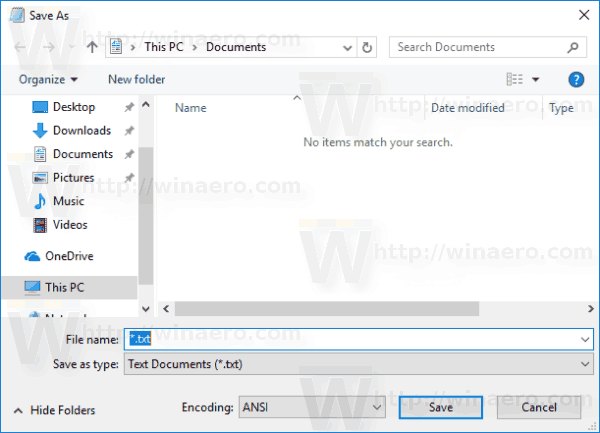
So setzen Sie die Dialogfelder Öffnen und Speichern unter in Windows 10 zurück, müssen Sie Folgendes tun.
- Schließen Sie alle laufenden Apps.
- Offen Registierungseditor.
- Navigieren Sie zum folgenden Registrierungsschlüssel:
HKEY_CURRENT_USER\SOFTWARE\Microsoft\Windows\CurrentVersion\Explorer\
Tipp: Sie können greifen Sie mit einem Klick auf den gewünschten Registrierungsschlüssel zu.
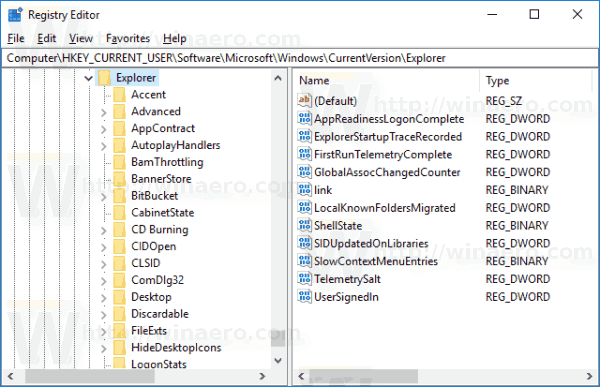
- Löschen Sie die genannten Unterschlüssel nacheinander.
ComDlg32 CIDOpen CIDSave
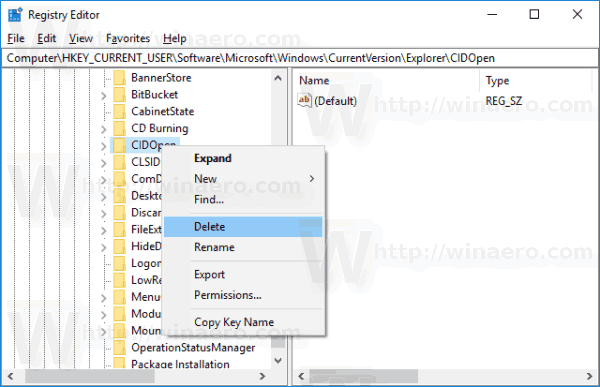
Alternativ können Sie den folgenden Registry-Tweak anwenden:
Windows-Registrierungseditor Version 5.00 [-HKEY_CURRENT_USER\SOFTWARE\Microsoft\Windows\CurrentVersion\Explorer\ComDlg32] [-HKEY_CURRENT_USER\SOFTWARE\Microsoft\Windows\CurrentVersion\Explorer\CIDOpen] [-HKEY_CURRENT_USER\SOFTWARE\Microsoft\Windows\CurrentVersion\Explorer\CIDSave]
Kopieren Sie den obigen Text in Notepad und speichern Sie ihn als *.reg-Datei. Sobald Sie auf die Datei doppelklicken und den Importvorgang bestätigen, haben die Dialogfelder ihr Standardbild.
Um Zeit zu sparen, können Sie die folgende gebrauchsfertige Registrierungsdatei von hier herunterladen:
Registrierungsdatei herunterladen
Das ist es.
