So verschieben Sie Upgrades in Windows 10
Eine Reihe von Benutzern ist daran interessiert, das Upgrade auf das nächste Windows 10-Funktionsupdate zu verschieben, wenn es verfügbar ist. Dafür gibt es viele Gründe. Die meisten Benutzer möchten ihre bestehende Einrichtung nicht stören und möchten nicht, dass ihre benutzerdefinierten Einstellungen von der neuen Betriebssystemversion erneut zurückgesetzt werden. Hier ist die offizielle Methode zum Aufschieben von Upgrades in Windows 10.
Werbung
Windows 10 ermöglicht es dem Benutzer, Updates für das Betriebssystem zu verzögern. Diese Option kann verwendet werden, um Funktionsupdates wie Windows 10 Anniversary Update, Windows 10 Creators Update, Windows 10 Fall Creators Update usw. zu verschieben. Hier ist, wie es gemacht wird.
So verschieben Sie Upgrades in Windows 10
Zu Aufschieben von Upgrades in Windows 10, Mach Folgendes.
- Öffne das Einstellungen-App.

- Gehen Sie zu Update & Sicherheit -> Windows Update.

- Klicken Sie rechts auf Erweiterte Optionen.

- Wählen Sie auf der nächsten Seite unter Wählen Sie, wann Updates installiert werden die Option Aktueller Zweig oder Aktuelle Niederlassung für Unternehmen Option in der Dropdown-Liste.
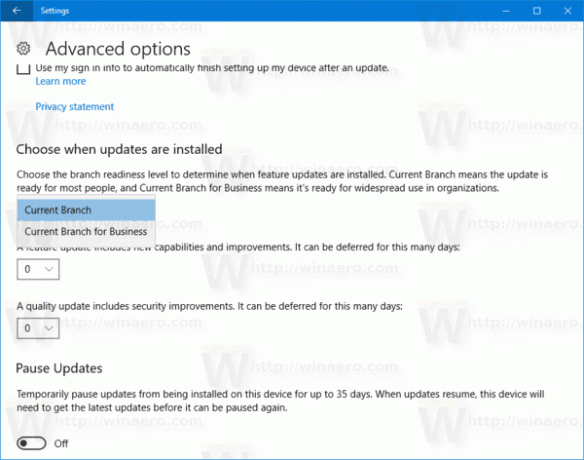 Dadurch wird Ihr Update-Kanal von Current Branch auf Current Branch for Business umgestellt. Im Gegensatz zum Current Branch erhält der Current Branch for Business keine Funktionsupdates, sobald diese für die Öffentlichkeit freigegeben werden. Updates, die an den Current Branch for Business geliefert werden, sind aufgrund dieses Umverteilungsmodells ausgefeilter und stabiler. Sie erhalten also zusätzliche Zeit, bevor das Funktionsupdate auf Ihrem PC installiert wird.
Dadurch wird Ihr Update-Kanal von Current Branch auf Current Branch for Business umgestellt. Im Gegensatz zum Current Branch erhält der Current Branch for Business keine Funktionsupdates, sobald diese für die Öffentlichkeit freigegeben werden. Updates, die an den Current Branch for Business geliefert werden, sind aufgrund dieses Umverteilungsmodells ausgefeilter und stabiler. Sie erhalten also zusätzliche Zeit, bevor das Funktionsupdate auf Ihrem PC installiert wird. - Unter Wählen Sie aus, wann Updates installiert werden, Wählen Sie aus, wie lange Funktionsupdates verschieben. Diese Option kann auf 0 - 365 Tage eingestellt werden. Mit Funktionsupdates wird ein neuer Build von Windows 10 installiert.
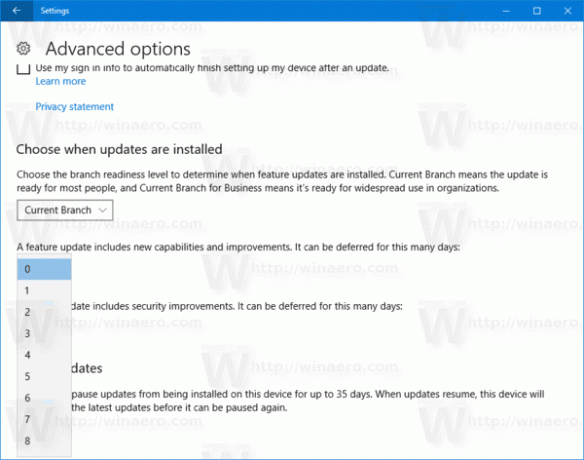
- Wiederholen Sie das gleiche für Qualitätsupdates. Auch sie können viele Tage aufgeschoben werden: 0 - 365 Tage. Diese Updates sind monatliche kumulative Updates für den aktuell installierten Build von Windows 10.
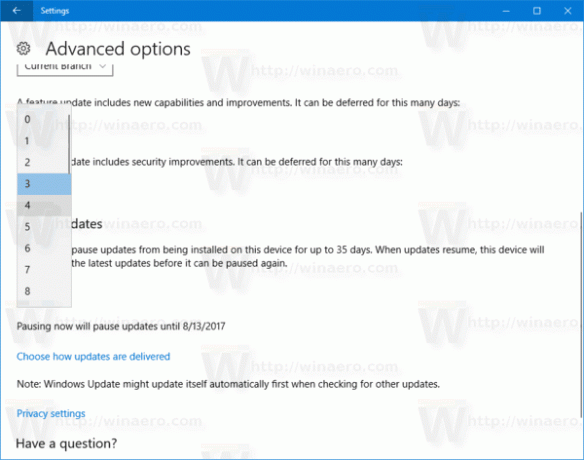
Alternativ können Sie die Upgrade-Aufschubfunktion mit einer Registrierungsoptimierung konfigurieren. Hier ist, wie.
Verschieben Sie Upgrades in Windows 10 mit einem Registry-Tweak
- Öffne das Registrierungseditor-App.
- Gehen Sie zum folgenden Registrierungsschlüssel.
HKEY_LOCAL_MACHINE\SOFTWARE\Microsoft\WindowsUpdate\UX\Settings
Sehen Sie, wie Sie zu einem Registrierungsschlüssel wechseln mit einem klick.
- Ändern Sie rechts die folgenden 32-Bit-DWORD-Werte (Hinweis: Auch wenn Sie mit 64-Bit-Windows Sie müssen weiterhin einen 32-Bit-DWORD-Wert erstellen.):
BranchReadinessLevel - gibt die Verzweigungsbereitschaftsstufe an. Um es auf "Current Branch" zu setzen, setzen Sie die Wertdaten auf 10 in Hexadezimalzahlen. Legen Sie für "Current Branch for Business" die Wertdaten auf 20 in Hexadezimalzahlen fest.
- Um die Verzögerungszeit in Tagen für Funktionsupdates festzulegen, ändern Sie den DWORD-Wert DeferFeatureUpdatesPeriodInDays und stellen Sie die gewünschte Anzahl von Tagen in Dezimalstellen ein.
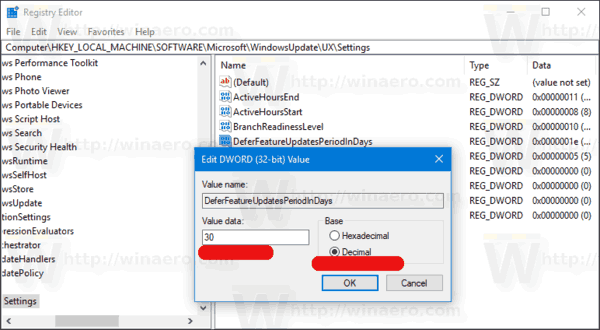
- Um die Verzögerungszeit in Tagen für Qualitätsaktualisierungen festzulegen, ändern Sie den DWORD-Wert DeferQualityUpdatesPeriodInDays und stellen Sie die gewünschte Anzahl von Tagen in Dezimalstellen ein.
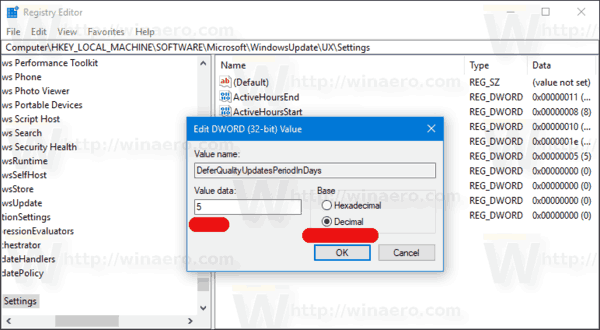
Du bist fertig.
