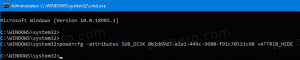Symbol zum Ändern des Bibliotheks-Kontextmenüs in Windows 10 hinzufügen
Sie können das Symbol ändern zum Kontextmenü einer Bibliothek in Windows 10 hinzufügen. Mit dem Befehl Symbol ändern im Kontextmenü können Sie das Symbol einer Bibliothek ändern, ohne den Eigenschaftendialog der Bibliothek öffnen zu müssen. Hier ist, wie Sie dies tun können.
Der Befehl Symbol ändern kann mit einer einfachen Anpassung der Registrierung zum Kontextmenü einer Bibliothek im Datei-Explorer hinzugefügt werden. Sobald Sie die Optimierung angewendet haben, müssen Sie die Eigenschaften der ausgewählten Bibliothek nicht öffnen, um ihr Symbol zu ändern. Stattdessen können Sie es direkt über das Kontextmenü ändern.
Symbol zum Ändern des Bibliotheks-Kontextmenüs in Windows 10 hinzufügen
Hinweis: In Windows 10 und Windows 8.1 ist die Möglichkeit, das Symbol einer Bibliothek zu ändern, nur auf benutzerdefinierte Bibliotheken beschränkt, die von Benutzern erstellt wurden. Standardmäßig erlaubt das Betriebssystem dem Benutzer nicht, das Symbol seiner integrierten Standardbibliotheken zu ändern. Um diese Einschränkung zu umgehen, lesen Sie den folgenden Artikel:
In unserem vorherigen Artikel haben wir gesehen, wie Sie dem Kontextmenü in Windows 10 einen beliebigen Menübandbefehl hinzufügen. Sehen
So fügen Sie einen beliebigen Ribbon-Befehl zum Rechtsklickmenü in Windows 10 hinzu
Kurz gesagt, alle Ribbon-Befehle werden unter dem Registrierungsschlüssel gespeichert
HKEY_LOCAL_MACHINE\SOFTWARE\Microsoft\Windows\CurrentVersion\Explorer\CommandStore\Shell
Sie können den gewünschten Befehl exportieren und die exportierte *.Reg ändern, um sie zum Kontextmenü von Dateien, Ordnern oder anderen im Datei-Explorer sichtbaren Objekten hinzuzufügen. In unserem Fall benötigen wir den Befehl "Windows. LibraryChangeIcon".
Hier ist der Inhalt der *.reg-Datei, die Sie anwenden müssen, um den Befehl Symbol ändern im Kontextmenü der Bibliothek zu erhalten.
Windows-Registrierungseditor Version 5.00 [HKEY_CLASSES_ROOT\Directory\Background\shell\Windows. BibliothekChangeIcon] "CommandStateSync"="" "ExplorerCommandHandler"="{6aa17c06-0c75-4006-81a9-57927e77ae87}" "Icon"="imageres.dll,-5357" [HKEY_CLASSES_ROOT\Folder\shell\Windows. BibliothekChangeIcon] "CommandStateSync"="" "ExplorerCommandHandler"="{6aa17c06-0c75-4006-81a9-57927e77ae87}" "Icon"="imageres.dll,-5357" [HKEY_CLASSES_ROOT\LibraryFolder\background\shell\Windows. BibliothekChangeIcon] "CommandStateSync"="" "ExplorerCommandHandler"="{6aa17c06-0c75-4006-81a9-57927e77ae87}" "Icon"="imageres.dll,-5357"
Führen Sie den Editor aus. Kopieren Sie den obigen Text und fügen Sie ihn in ein neues Dokument ein.
Drücken Sie im Editor Strg + S oder führen Sie den Menüpunkt Datei - Speichern aus. Dies öffnet den Speichern-Dialog.
Geben oder kopieren Sie dort den folgenden Namen "LibraryChangeIcon.reg" einschließlich Anführungszeichen. Doppelte Anführungszeichen sind wichtig, um sicherzustellen, dass die Datei die Erweiterung "*.reg" und nicht *.reg.txt erhält. Sie können die Datei an einem beliebigen Ort speichern, beispielsweise in Ihrem Desktop-Ordner.
Doppelklicken Sie nun auf die Datei LibraryChangeIcon.reg, die Sie erstellt haben. Bestätigen Sie die UAC-Eingabeaufforderung und klicken Sie auf Ja, um sie mit der Registrierung zusammenzuführen.
Der Befehl erscheint im Kontextmenü einer Bibliothek. Wie am Anfang des Artikels erwähnt, wird es für Standardbibliotheken nicht verfügbar sein:
Bei benutzerdefinierten Bibliotheken können Sie das Bibliothekssymbol jedoch mit nur einem Klick ändern.
Es wird auch im Hintergrund-Kontextmenü der Bibliothek verfügbar sein.
Der Befehl öffnet den folgenden Dialog:
Dort können Sie ein neues Symbol für Ihre Bibliothek auswählen.
Hinweis: Wenn Sie auf die Schaltfläche Abbrechen klicken oder das Dialogfeld schließen, wird die folgende Fehlermeldung angezeigt:
Um Ihnen Zeit zu sparen, habe ich gebrauchsfertige Registrierungsdateien erstellt. Sie können sie hier herunterladen:
Registrierungsdateien herunterladen
Die Rückgängig-Datei ist enthalten, sodass Sie die manuelle Bearbeitung der Registrierung vollständig vermeiden können.
Alternativ können Sie den Kontextmenü-Tuner verwenden. Es ermöglicht Ihnen, dem Kontextmenü der Bibliothek einen beliebigen Menübandbefehl hinzuzufügen.
Kontextmenü-Tuner herunterladen
Das ist es.