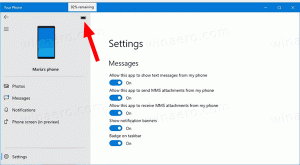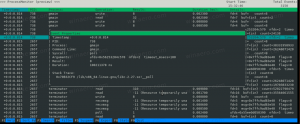So deaktivieren Sie Animationen in Windows 10
Animationen in Windows sollen Ihnen eine schnelle und reibungslose Wahrnehmung der Benutzeroberfläche ermöglichen, jedoch bevorzugen viele Benutzer eine Benutzeroberfläche, die ohne Animation sofort reagiert. In diesem Artikel sehen wir uns an, wie Sie die Reaktionsfähigkeit von Windows 10 verbessern können, indem Sie unnötige Animationen deaktivieren. Wenn Animationen deaktiviert sind, fühlt sich die Benutzeroberfläche schneller und reaktionsschneller an.
Werbung
Standardmäßig sind in Windows 10 viele Effekte für Augenschmaus aktiviert. Sie können Animationen auf dem Startbildschirm, der Taskleiste, dem Öffnen und Schließen von Apps, Schlagschatteneffekten, aufschiebenden Kombinationsfeldern usw. anzeigen, um die Benutzeroberfläche flüssiger erscheinen zu lassen. Wenn Sie diese deaktivieren, wird die Reaktionsfähigkeit des Betriebssystems verbessert. Sie werden feststellen, dass das Startmenü viel schneller öffnen.
Drücken Sie die Tastenkombination Win + R auf der Tastatur. Das Dialogfeld Ausführen wird auf dem Bildschirm angezeigt, geben Sie Folgendes in das Textfeld ein und drücken Sie die Eingabetaste:
SystemeigenschaftenErweitert

Die erweiterten Systemeigenschaften werden geöffnet. Drücken Sie die Einstellungen Knopf im Leistung Abschnitt über die Fortschrittlich Tab.

Das folgende Dialogfenster wird geöffnet:
 Oben im Fenster stehen eine Reihe von Voreinstellungen zur Verfügung.
Oben im Fenster stehen eine Reihe von Voreinstellungen zur Verfügung.
Lassen Sie Windows auswählen, was für meinen Computer am besten ist - Das Betriebssystem aktiviert und deaktiviert automatisch einige visuelle Effekte, von denen es feststellt, dass sie auf Ihrer Hardware einwandfrei laufen.
Für bestes Aussehen anpassen - Dadurch werden alle verfügbaren visuellen Effekte aktiviert.
Für optimale Leistung anpassen - Alle visuellen Effekte werden deaktiviert.
Benutzerdefiniert - Auf diese Weise können Sie die visuellen Effekte manuell aktivieren oder deaktivieren. Sobald Sie die Kontrollkästchen in der Liste unten ändern, wird diese Option standardmäßig ausgewählt.
So deaktivieren Sie Animationen in Windows 10, kreuze das an Für optimale Leistung anpassen Möglichkeit. Es entfernt das Häkchen aus allen Optionen, die visuelle Effekte aktivieren. Lassen Sie die folgenden Optionen aktiviert, da sie sich nicht auf Animationen beziehen:
- Miniaturansichten anstelle von Symbolen anzeigen
- Durchsichtiges Auswahlrechteck anzeigen
- Fensterinhalt beim Ziehen anzeigen
- Glatte Kanten von Bildschirmschriften
- Verwenden Sie Schlagschatten für Symbolbeschriftungen des Desktops
 Drücken Sie 'Übernehmen', dann 'OK' und schließen Sie alle geöffneten Fenster.
Drücken Sie 'Übernehmen', dann 'OK' und schließen Sie alle geöffneten Fenster.
Jetzt wird die Benutzeroberfläche von Windows 10 reaktionsschneller sein.
Darüber hinaus können Sie unnötige Animationen mit den Eingabehilfen-Optionen in Windows 10 deaktivieren.
Einstellungen öffnen und gehen Sie zu Erleichterter Zugriff - Andere Optionen.

Rechts sehen Sie die Option Animationen in Windows abspielen. Deaktivieren Sie es.
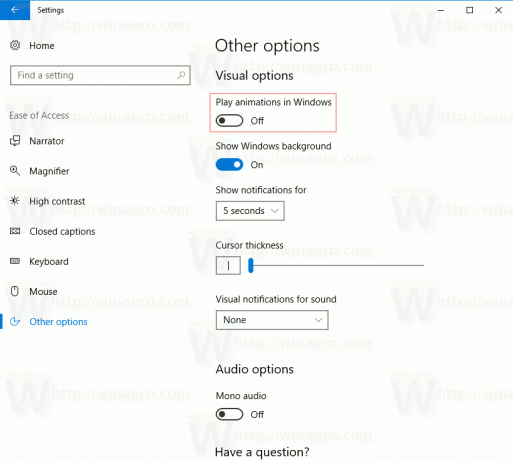 Animationen werden jetzt deaktiviert.
Animationen werden jetzt deaktiviert.
Tipp: Es ist möglich, Verlangsamen Sie die Fensteranimationen in Windows 10.
Das ist es.