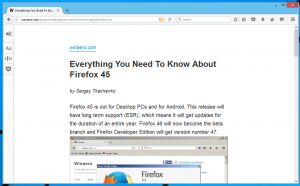Deaktivieren Sie die Rückwärts- und Vorwärtsnavigation in Chrome mit dem Touchpad-Scrollen
So deaktivieren Sie die Rückwärts- und Vorwärtsnavigation mit dem Touchpad-Zwei-Finger-Scrollen in Google Chrome
Google Chrome unter Windows integriert eigene Touchpad-Gesten für das Scrollen mit zwei Fingern. Während das Scrollen mit zwei Fingern auf einer Seite willkommen ist, überschreibt es die Touchpad-Gesten des Betriebssystems für das Scrollen mit zwei Fingern nach links/rechts. Es hat diese Aktionen der Navigation rückwärts/vorwärts zugewiesen.

Im Internet wurden häufig Benutzer gefunden, die sich darüber beschwerten, dass sie versehentlich die Rückwärts- / Vorwärtsnavigation ausgelöst und Formulardaten verloren haben, die sie auf einer Webseite eingegeben hatten. Bedauerlicherweise, Google Chrome bietet in seinen Einstellungen keine Option zum Deaktivieren dieser Touchpad-Gesten zum Zurück-/Vorwärtsgehen.
Werbung
Es kann auch vorkommen, dass eine Webseite horizontales Scrollen erfordert, beispielsweise beim Anzeigen eines großen Bildes, das vergrößert wird. Aufgrund dieser Gesten verhindert Chrome, dass der Benutzer das Touchpad zum horizontalen Scrollen verwendet.
In diesem Artikel erfahren Sie, wie Sie die Rückwärts- und Vorwärtsnavigation mit Touchpad Scroll in Google Chrome deaktivieren.
In früheren Chrome-Versionen, als diese Funktion experimentell eingeführt wurde, gab es ein Flag namens "Verlaufsnavigation überscrollen". Leider haben die Google-Entwickler später beschlossen, dieses experimentelle Flag zu entfernen. Es gibt jedoch eine alternative Methode!
Befolgen Sie diese Schritte, um die Vorwärts-/Rückwärtsnavigation mit dem Scrollen mit zwei Fingern in Chrome zu deaktivieren.
So deaktivieren Sie die Rückwärts- und Vorwärtsnavigation in Chrome mit dem Touchpad-Scroll
- Schließen Sie den Google Chrome-Browser.
- Klicken Sie mit der rechten Maustaste auf die Desktop-Verknüpfung und wählen Sie Eigenschaften aus dem Kontextmenü.
- Fügen Sie auf der Registerkarte "Verknüpfung" Folgendes an: crhome.exe:
–disable-features=TouchpadOverscrollHistoryNavigation. Es gibt ein Leerzeichen direkt nach dem.exePortion.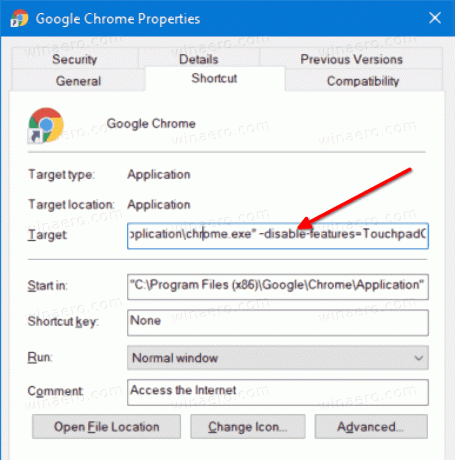
- Klicken Sie auf Übernehmen und OK, um die Änderung zu übernehmen. Bestätige das UAC-Anfrage wenn aufgefordert.
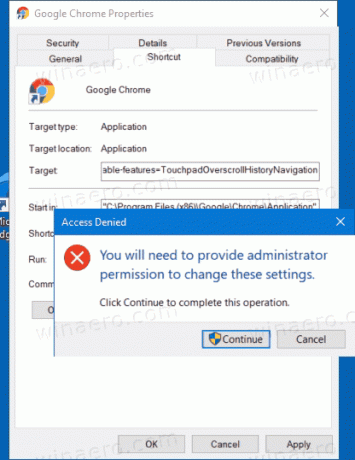
- Starten Sie den Browser mit der geänderten Verknüpfung neu.
Du bist fertig.
Wenn Sie den Browser mit dieser geänderten Verknüpfung ausführen oder wenn Sie die Chrome.exe --disable-features=TouchpadOverscrollHistoryNavigation Befehl in den Ausführen-Dialog, hat dies die gleiche Wirkung wie das Setzen des obigen Flags.
Beachten Sie, dass Google häufig die Flags und Befehlszeilenoptionen entfernt, sodass der Benutzer einige der Browserfunktionen nicht aktivieren oder deaktivieren kann. Diese Optimierung kann also in einer zukünftigen Version von Chrome nicht mehr funktionieren.