So legen Sie das Datenlimit für Wi-Fi und Ethernet in Windows 11 fest
In diesem Artikel erfahren Sie, wie Sie in Windows 11 ein Datenlimit für Wi-Fi und Ethernet festlegen, ohne Apps von Drittanbietern herunterzuladen. Wenn Sie mit Datenbeschränkungen und eingeschränktem Internet umgehen müssen, bietet Ihnen Microsoft ein praktisches Tool, um sicherzustellen, dass Ihnen die Daten nicht ausgehen.
Werbung
Windows 11 verfügt also über einen integrierten Datenbegrenzer für alle Arten von Internetverbindungen und einen Datennutzungs-Tracker. Denken Sie jedoch daran, dass Ihr ISP den Verkehr möglicherweise etwas anders zählt als Windows 11 tut es. Außerdem deaktiviert Windows 11 die Verbindung nicht, sobald Sie das Limit erreicht haben. Stattdessen sendet es Ihnen Benachrichtigungen mit Warnungen, dass Sie Ihr Datenlimit überschreiten werden.
Um zu beginnen, müssen Sie sich mit dem Netzwerk verbinden, für das Sie ein Limit festlegen möchten. Obwohl Windows 11 über einen Link zum Festlegen von Netzwerkgrenzen für bestimmte Netzwerke verfügt, funktioniert er aus irgendeinem Grund nicht und leitet Benutzer zu Einstellungen für das aktuelle Wi-Fi-Netzwerk um. Vielleicht ist es nur ein Fehler, den Microsoft bald beheben wird.
Datenlimit für Wi-Fi in Windows 11 festlegen
- Offen Windows-Einstellungen durch Drücken der Gewinnen + ich Schlüssel. Sie können auch mit der rechten Maustaste auf die Schaltfläche Startmenü klicken und auswählen Einstellungen.
- Gehe zum Netzwerk & Internet Sektion.
- Drücke den Datenverbrauch Schaltfläche in der oberen rechten Ecke des Bildschirms.
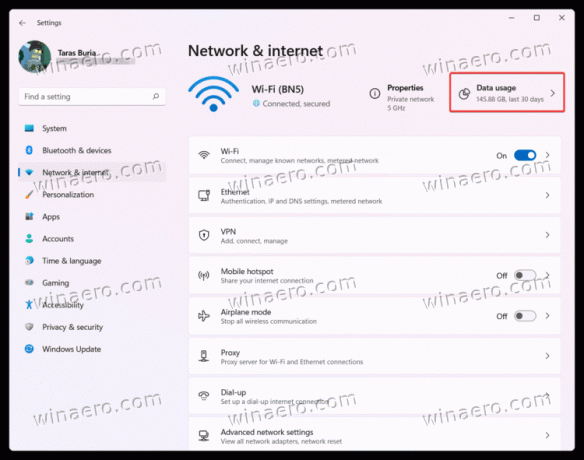
- Klicke auf Datenlimit eingeben.
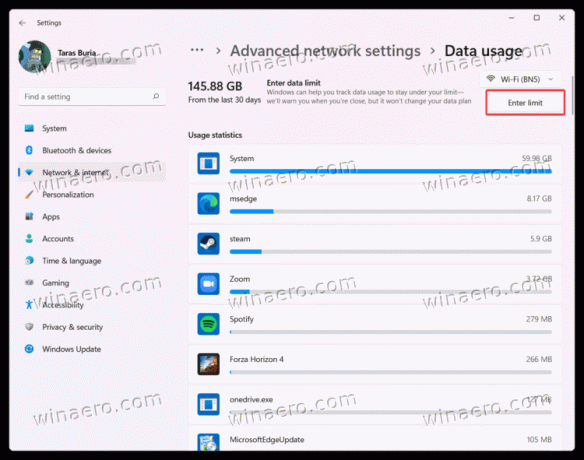
- Geben Sie das Datenlimit ein, das Sie für ein Wi-Fi-Netzwerk festlegen möchten. Sie können einmalige oder monatliche Limits in Megabyte oder Gigabyte angeben.

- Klicken Speichern Änderungen anzuwenden.
Du bist fertig!
Notiz dass Windows 11 standardmäßig Megabyte verwendet, vergessen Sie also nicht, auf Gigabyte im Einheit Gebiet.
Nachdem Sie in Windows 11 ein Limit für Wi-Fi festgelegt haben, können Sie das Netzwerk auch als gemessen markieren. Diese Option schränkt Hintergrundaktivitäten für einige Apps ein, verhindert automatische Windows-Updates und wendet andere Einschränkungen an, um den Netzwerkverkehr einzuschränken und wertvolle Megabyte zu sparen. Aktivieren Sie dazu die Gemessener Anschluss Möglichkeit.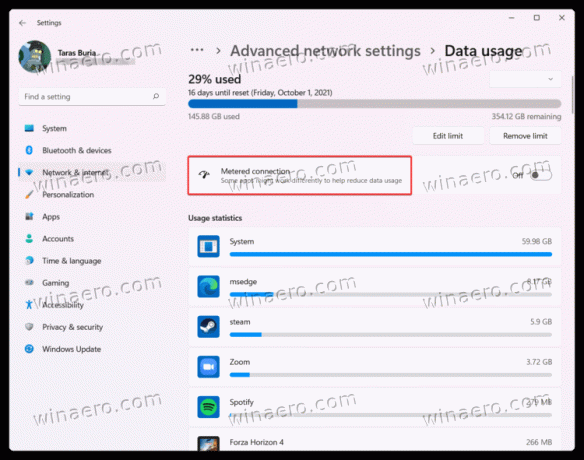
Wenn Sie eine kabelgebundene Internetverbindung verwenden, ist die Begrenzung der Daten für Ethernet in Windows 11 fast identisch mit der bei einer Wi-Fi-Verbindung. Mach Folgendes.
So legen Sie das Datenlimit für Ethernet fest
- Öffnen Sie die Windows-Einstellungen, indem Sie drücken Gewinnen + ich oder ein anderer bevorzugt Methode.
- Gehe zum Netzwerk & Internet Sektion.
- Auswählen Ethernet.
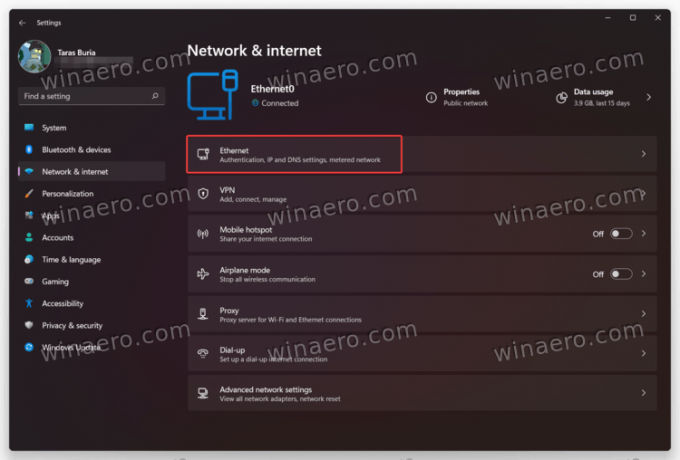
- Drücke den Legen Sie ein Datenlimit fest, um die Datennutzung in diesem Netzwerk zu kontrollieren Verknüpfung.
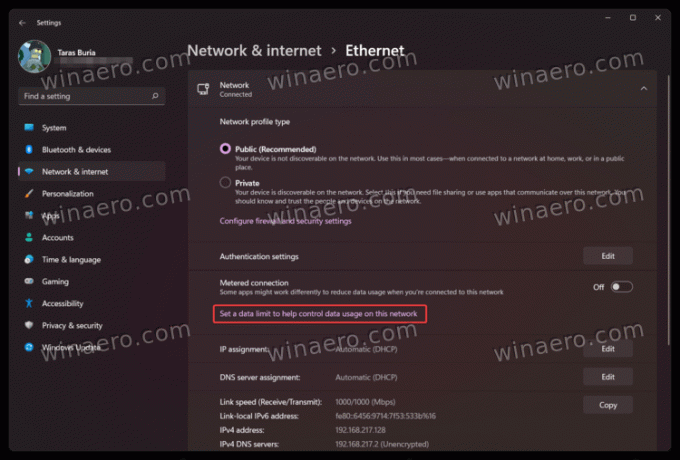
- Stellen Sie auf dem nächsten Bildschirm sicher, dass Sie ausgewählt haben Ethernet aus der Dropdown-Liste über dem Limit eingeben Taste.
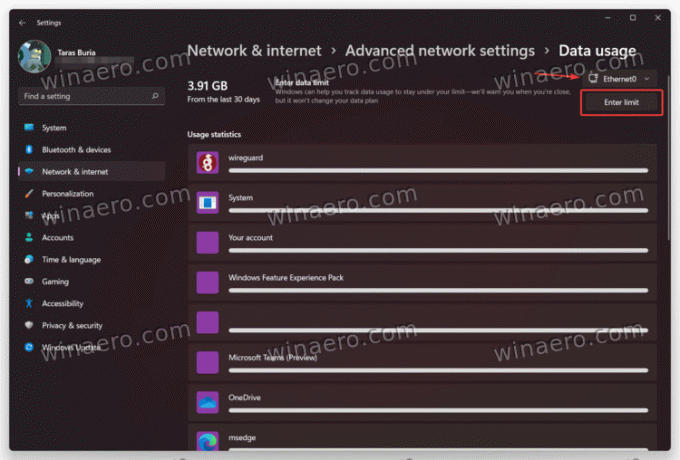
- Geben Sie Ihr einmaliges oder monatliches Limit ein. Denken Sie daran, die richtigen Einheiten auszuwählen (MB oder GB).

- Klicken Speichern Änderungen anzuwenden. Markieren Sie das Netzwerk ggf. als gemessen.
Du bist fertig!
Ändern oder entfernen Sie das Netzwerkdatenlimit in Windows 11
- Gehe zum Windows-Einstellungen App und öffnen Sie die Netzwerk & Internet Sektion.
- Drücke den Datenverbrauch Schaltfläche in der oberen rechten Ecke des Bildschirms.
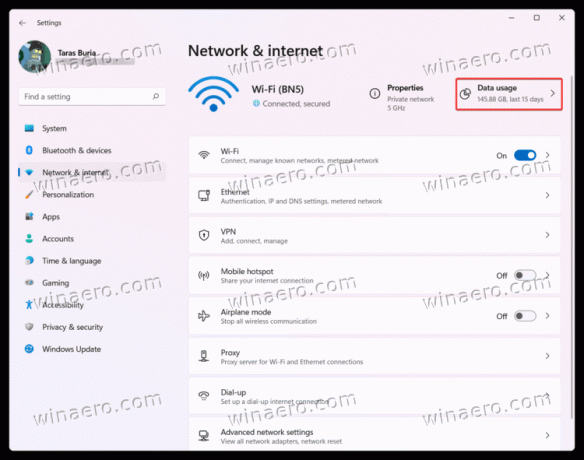
- Klicken Sie als Nächstes auf das Limit bearbeiten Schaltfläche, um das Datenlimit in Windows 11 zu ändern.

- Geben Sie ein neues Limit ein und klicken Sie dann auf Speichern.

- Um das Datenlimit in Windows 11 zu entfernen, klicken Sie auf das Limit entfernen Taste.
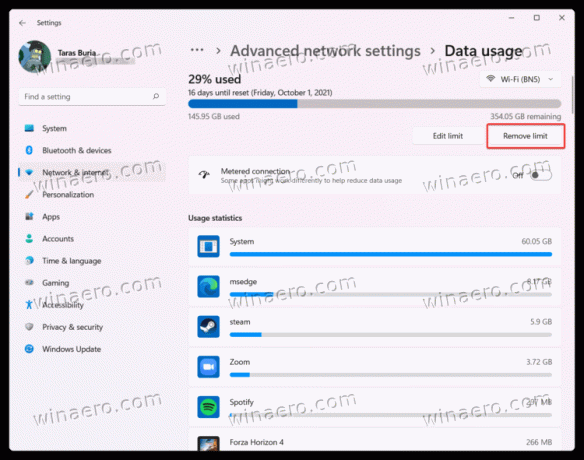
- Bestätigen Sie die Aktion durch Drücken der Entfernen Taste.

So legen Sie in Windows 11 ohne Drittanbieter-Apps ein Datenlimit fest.
