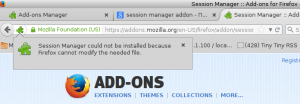Aktivieren Sie die automatische Entsperrung für das BitLocker-Laufwerk in Windows 10
So schalten Sie die automatische Entsperrung für ein BitLocker-geschütztes Laufwerk in Windows 10 ein oder aus
BitLocker ist eine der wichtigsten Datenschutztechnologien in Windows 10. BitLocker kann das Systemlaufwerk (das Laufwerk, auf dem Windows installiert ist) und interne Festplatten verschlüsseln. Die BitLocker To Go Diese Funktion ermöglicht den Schutz von Dateien, die auf einem Wechseldatenträger wie einem USB-Flash-Laufwerk gespeichert sind. Sie können BitLocker auch so konfigurieren, dass ein mit BitLocker geschütztes Laufwerk jedes Mal automatisch entsperrt wird, wenn Sie sich bei Ihrem Benutzerkonto anmelden.
Werbung
BitLocker wurde erstmals in Windows Vista eingeführt und existiert noch in Windows 10. Es wurde ausschließlich für Windows implementiert und hat keine offizielle Unterstützung für alternative Betriebssysteme. BitLocker kann das Trusted Platform Module (TPM) Ihres PCs verwenden, um seine Verschlüsselungsschlüssel-Geheimnisse zu speichern. In modernen Windows-Versionen wie Windows 8.1 und Windows 10 unterstützt BitLocker hardwarebeschleunigte Verschlüsselung, wenn bestimmte Voraussetzungen erfüllt sind (das Laufwerk muss dies unterstützen, Secure Boot muss aktiviert sein und vieles mehr Bedarf). Ohne Hardwareverschlüsselung wechselt BitLocker zur softwarebasierten Verschlüsselung, sodass die Leistung Ihres Laufwerks beeinträchtigt wird. BitLocker in Windows 10 unterstützt a
Anzahl der Verschlüsselungsmethoden, und unterstützt das Ändern einer Verschlüsselungsstärke.
Hinweis: In Windows 10 ist die BitLocker-Laufwerkverschlüsselung nur in den Versionen Pro, Enterprise und Education verfügbar Ausgaben. BitLocker kann das Systemlaufwerk (das Laufwerk, auf dem Windows installiert ist), interne Festplatten oder. verschlüsseln sogar eine VHD-Datei. Die BitLocker To Go Besonderheit ermöglicht den Schutz von Dateien, die auf Wechseldatenträgern wie einem USB-Flash-Laufwerk gespeichert sind. Interessierte Nutzer können zusätzlich die Verschlüsselungsmethode für BitLocker.
Sie können BitLocker so einstellen, dass Ihre festen oder Wechseldatenträger in Windows 10 automatisch entsperrt werden. Es gibt eine Reihe von Möglichkeiten, das zum Laufen zu bringen.
So aktivieren Sie die automatische Entsperrung für das BitLocker-Laufwerk in Windows 10:
- Öffnen Sie den Datei-Explorer zum Dieser PC-Ordner.
- Doppelklicken Sie auf das Laufwerk, um es zu entsperren, und geben Sie Ihr Kennwort oder Ihre Smartcard ein.
- Klicken Sie mit der rechten Maustaste auf Ihr BitLocker-geschütztes Laufwerk und wählen Sie BitLocker verwalten aus dem Kontextmenü.

- Wechseln Sie alternativ zu Systemsteuerung\System und Sicherheit\BitLocker-Laufwerkverschlüsselung im klassische Systemsteuerung.
- Auf der rechten Seite des Laufwerkverschlüsselung, suchen Sie Ihr Laufwerk und klicken Sie auf den Link Aktivieren Sie die automatische Entsperrung.

Du bist fertig. Der Link ändert seinen Text in Deaktivieren Sie die automatische Entsperrung. Wenn Sie darauf klicken, wird die automatische Entsperrfunktion deaktiviert.
Alternativ können Sie die automatische Entsperrung für ein BitLocker-geschütztes Laufwerk im Dialogfeld Laufwerk entsperren aktivieren.
Aktivieren Sie die automatische BitLocker-Entsperrung für das Laufwerk beim Entsperren des Laufwerks
- Öffnen Sie den Datei-Explorer zum Dieser PC-Ordner.
- Doppelklicken Sie auf Ihr geschütztes Laufwerk.
- Wenn Sie aufgefordert werden, das Laufwerk zu entsperren und eine Smartcard oder ein Kennwort anzugeben, klicken Sie auf das Mehr Optionen Verknüpfung.

- Aktivieren (markieren) Sie das Kästchen Auf diesem PC automatisch entsperren um die automatische Entsperrfunktion zu aktivieren.
 Windows 10 merkt sich Ihre Wahl und entsperrt Ihr Laufwerk automatisch.
Windows 10 merkt sich Ihre Wahl und entsperrt Ihr Laufwerk automatisch.
Später können Sie dies in stornieren Schalttafel\System und Sicherheit\BitLocker-Laufwerkverschlüsselung indem du auf klickst Deaktivieren Sie die automatische Entsperrung Verknüpfung.
Außerdem können Sie die automatische Entsperrung für ein BitLocker-geschütztes Laufwerk mithilfe der Eingabeaufforderung oder PowerShell aktivieren.
Aktivieren oder deaktivieren Sie die automatische BitLocker-Entsperrung in der Eingabeaufforderung
- Öffne ein neue Eingabeaufforderung als Administrator.
- Zu aktivieren automatisch entsperren, geben Sie den folgenden Befehl ein und führen Sie ihn aus:
manage-bde -autounlock -enable: - Ersatz mit dem tatsächlichen Laufwerksbuchstaben Ihres BitLocker-geschützten Laufwerks.

- Zu deaktivieren automatisch entsperren, geben Sie den folgenden Befehl ein und führen Sie ihn aus:
manage-bde -autounlock -disable.: 
Du bist fertig.
Aktivieren oder deaktivieren Sie die automatische BitLocker-Entsperrung in PowerShell
- Offen PowerShell als Administrator.
- Zu aktivieren automatisch entsperren, geben Sie den folgenden Befehl ein und führen Sie ihn aus:
Enable-BitLockerAutoUnlock -MountPoint ".:" - Ersatz mit dem tatsächlichen Laufwerksbuchstaben Ihres BitLocker-geschützten Laufwerks.

- Zu deaktivieren automatisch entsperren, geben Sie den folgenden Befehl ein und führen Sie ihn aus:
Disable-BitLockerAutoUnlock -MountPoint ".:" 
Das ist es!