So ändern Sie die Drag-and-Drop-Empfindlichkeit in Windows 10
In Windows 10 ist es möglich, die Drag-and-Drop-Empfindlichkeit zu ändern. Dies kann nützlich sein, wenn Sie ein empfindliches Touchpad haben und es weniger empfindlich gegen versehentliches Verschieben oder Kopieren von Dateien im Datei-Explorer und anderen Apps machen möchten. Oder Sie sind mit der Standardeinstellung, bei der nur wenige Pixel gezogen werden müssen, unzufrieden.
Wenn Sie in den Standardeinstellungen eine Datei oder einen Ordner um einen Abstand von 4 Pixeln ziehen und loslassen, wird die standardmäßige Drag-and-Drop-Aktion wird passieren.
Wenn Sie eine Datei oder einen Ordner im Datei-Explorer von einem Ort an einen anderen ziehen, wird Ihnen angeboten, ihn zu verschieben oder kopieren Sie es, je nachdem, ob Sie es in einen anderen Ordner auf demselben Laufwerk oder in ein anderes ziehen Fahrt.
Da der Standardwert so niedrig ist, ist es sehr einfach, Ihre Dateien versehentlich per Drag & Drop in einen zufälligen Ordner auf Ihrem Laufwerk zu ziehen. Es passiert mir oft. Um dieses Problem zu beheben, möchten Sie möglicherweise den Drag-and-Drop-Abstand auf einen höheren Wert ändern. Sie können ihn beispielsweise auf 40 Pixel einstellen, sodass Dateien und Ordner um mindestens 40 Pixel verschoben werden müssen, bevor Sie sie ablegen können.
Werbung
Leider enthält Windows 10 keine GUI für diese Option, daher ist es notwendig, einen Registry-Tweak anzuwenden. Zum Glück ist es nicht kompliziert.
So ändern Sie die Drag-and-Drop-Empfindlichkeit in Windows 10, Mach Folgendes.
- Öffne das Registrierungseditor-App.
- Gehen Sie zum folgenden Registrierungsschlüssel.
HKEY_CURRENT_USER\Systemsteuerung\Desktop
- Ändern Sie rechts sowohl die DragHeight- als auch die DragWidth-Werte und legen Sie sie auf die Anzahl der Pixel fest, für die Elemente gezogen werden sollen, bevor Sie sie ablegen.
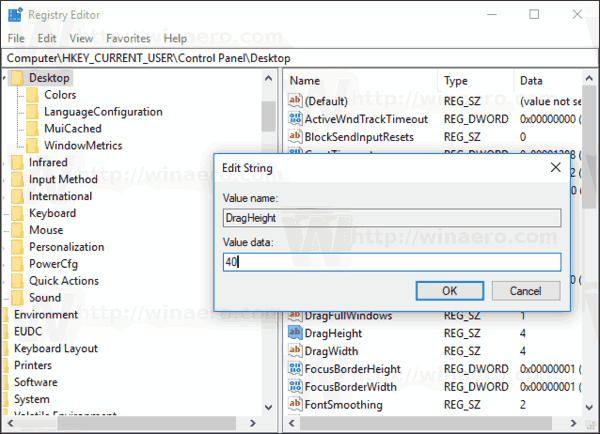
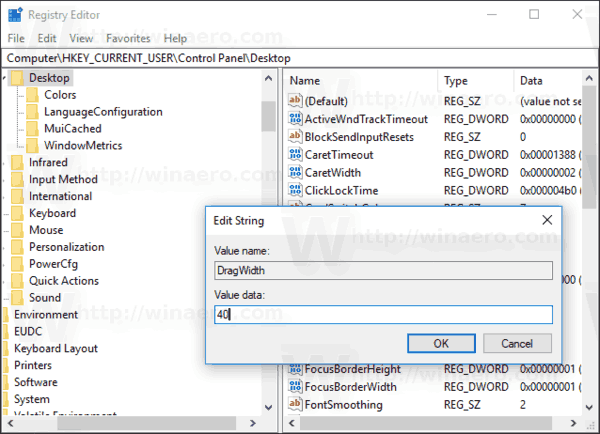
- Damit die von der Registrierungsoptimierung vorgenommenen Änderungen wirksam werden, müssen Sie austragen und melden Sie sich bei Ihrem Benutzerkonto an. Alternativ können Sie Neustart der Explorer-Shell.
Du bist fertig!
Tipp: Sehen Sie sich an, wie Sie zu einem Registrierungsschlüssel wechseln mit einem klick.
Hinweis: Dieser Trick sollte auch unter Windows 7, Windows 8 und Windows 8.1 funktionieren.
Um Zeit zu sparen, können Sie Winaero Tweaker verwenden.
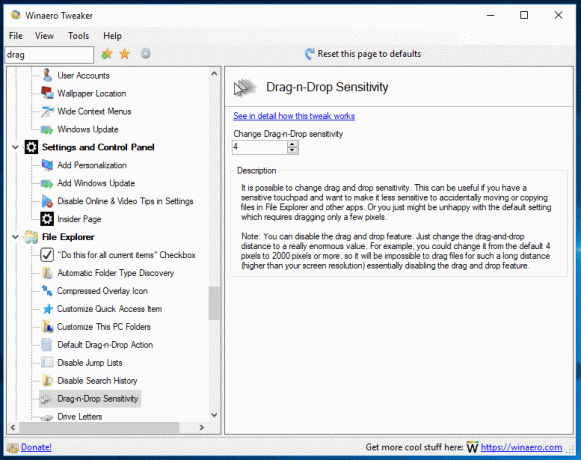
Hier können Sie die App herunterladen: Winaero Tweaker herunterladen.
Das ist es!

