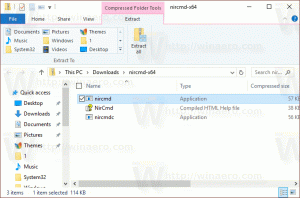So aktivieren Sie Festplattenkontingente in Windows 10
NTFS ist das Standarddateisystem der Windows NT-Betriebssystemfamilie. Es unterstützt Datenträgerkontingente, die Administratoren helfen, die Speicherplatznutzung durch Benutzer zu verfolgen und zu kontrollieren. Sehen wir uns an, wie Sie Datenträgerkontingente in Windows 10 konfigurieren.
Werbung
Die Disk Quota-Funktion kann für ein einzelnes Laufwerk aktiviert oder für alle Laufwerke erzwungen werden. Außerdem gibt es eine Reihe von Optionen, die Sie für Datenträgerkontingente anpassen können. Bevor Sie fortfahren, vergewissern Sie sich, dass Ihr Benutzerkonto
Administratorrechte. Folgen Sie nun den Anweisungen unten.So aktivieren Sie Datenträgerkontingente in Windows 10:
- Datei-Explorer öffnen und navigieren Sie zum Dieser PC Mappe.
- Klicken Sie mit der rechten Maustaste auf das NTFS-Laufwerk, für das Sie Datenträgerkontingente aktivieren möchten, und wählen Sie Eigenschaften aus dem Kontextmenü.

- Wechseln Sie zum Quote Registerkarte und klicken Sie auf das Kontingenteinstellungen anzeigen Taste.

- Mach das... an Aktivieren Sie die Datenträgerkontingentverwaltung Möglichkeit.

- Mach das... an Benutzern, die das Kontingentlimit überschreiten, Speicherplatz verweigern Option bei Bedarf.
- Unter Wählen Sie das Standardkontingentlimit aus für neue Benutzer in diesem Band, auswählen Speicherplatz begrenzen, und geben Sie den gewünschten Speicherplatz für das Limit an, bevor dem Benutzer eine Warnung angezeigt wird.

- Klicken Sie abschließend auf Anwenden und OK.
- Neu starten Windows10.
Du bist fertig.
Hinweis: Sie können Datenträgerkontingente jederzeit deaktivieren, indem Sie die Optionen deaktivieren Kontingentverwaltung aktivieren und Benutzern, die das Kontingentlimit überschreiten, Speicherplatz verweigern, und durch Festlegen von Datenträgerkontingentgrenzen auf Option "Festplattennutzung nicht einschränken". Außerdem können Sie das Kontingentlimit und seine Warnstufe später jederzeit ändern.
Darüber hinaus können Sie ein Festplattenkontingent für bestimmte Benutzerkonten festlegen. Hier ist, wie es gemacht werden kann.
Festplattenkontingent für einen bestimmten Benutzer aktivieren
- Datei-Explorer öffnen und navigieren Sie zum Dieser PC Mappe.
- Klicken Sie mit der rechten Maustaste auf das NTFS-Laufwerk, für das Sie Datenträgerkontingente aktivieren möchten, und wählen Sie Eigenschaften aus dem Kontextmenü.

- Wechseln Sie zum Quote Registerkarte und klicken Sie auf das Kontingenteinstellungen anzeigen Taste.

- Mach das... an Aktivieren Sie die Datenträgerkontingentverwaltung Möglichkeit.

- Mach das... an Benutzern, die das Kontingentlimit überschreiten, Speicherplatz verweigern Option bei Bedarf.
- Klicken Sie auf die Schaltfläche Kontingenteinträge.
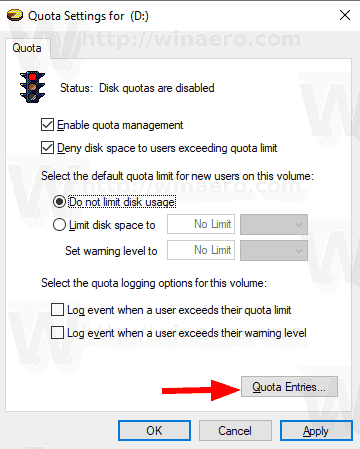
- Doppelklicken Sie im nächsten Dialog auf das Benutzerkonto, für das Sie eine Festplattenquote festlegen möchten. Wenn dieses Konto nicht in der Liste angezeigt wird, wählen Sie Kontingent > Neuer Kontingenteintrag... aus dem Menü.
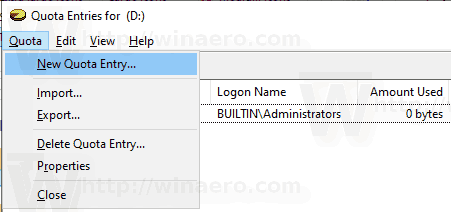
- Klicken Sie im nächsten Dialog auf das Fortschrittlich Taste.

- Klicken Sie auf die Jetzt finden Taste.

- Wählen Sie aus der Liste das Benutzerkonto aus, für das Sie ein Festplattenkontingent festlegen möchten, und klicken Sie auf OK.
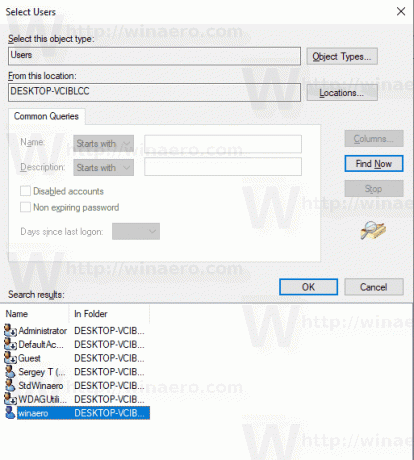
- Klicken Sie auf OK, um einen neuen Datenträgerkontingenteintrag hinzuzufügen.
- Wählen Sie im nächsten Dialog Speicherplatz begrenzen, und geben Sie den gewünschten Speicherplatz für das Limit an, bevor dem Benutzer eine Warnung angezeigt wird.

- Klicke auf Anwenden und OK.
Das ist es.