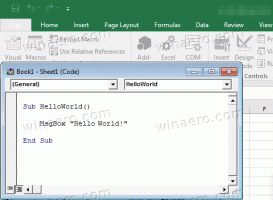So aktivieren Sie räumlichen Sound in Windows 11
Sie können Spatial Sound in Windows 11 aktivieren, der auch als "3D-Audio" bekannt ist. Es bietet ein besseres Erlebnis, indem es einen immersiveren Klang erzeugt. Wenn Sie Spatial Audio auf einem kompatiblen Gerät einschalten, fühlt es sich an, als käme der Ton aus Ihrer Umgebung und nicht direkt vor Ihnen. Spatial Sound macht das Ansehen von Filmen noch intensiver und kann auch Ihre Spielfähigkeiten verbessern, indem Sie die Richtung des Tons fühlen.
Werbung
Bevor Sie aktivieren Räumlicher Klang Beachten Sie, dass Sie in Windows 11 für ein richtiges immersives Klangerlebnis ein kompatibles Ausgabegerät benötigen, das Spatial Sound in Windows 10 und 11 unterstützt. Obwohl Windows 3D-Audio auf jedem Kopfhörer simulieren kann, erzielen Sie die besten Ergebnisse, wenn Sie ein kompatibles Soundsystem oder Headset verwenden.
Aktivieren Sie den räumlichen Sound in Windows 11 über die Einstellungen
- Drücken Sie Gewinnen + ich öffnen Windows-Einstellungen. Sie können auch das Startmenü, die Windows-Suche oder a. verwenden Verknüpfung neben dem Power-Menü.
- Gehe zu System > Klang.

- Wähle aus Ausgabegerät für die Sie Spatial Audio aktivieren möchten.

- Suchen Sie als Nächstes die Räumliches Audio Sektion.
- Klicken Sie auf das Dropdown-Menü und wählen Sie Windows Sonic für Kopfhörer.

Beachten Sie, dass für verschiedene Audiogeräte (Kopfhörer, Soundbars, Soundsysteme, Heimkinos) möglicherweise andere 3D-Audio-Apps erforderlich sind, die im Microsoft Store verfügbar sind. Ein Kopfhörer benötigt beispielsweise möglicherweise Dolby Access, um räumliches Audio zu ermöglichen.
Wenn Ihr Gerät nicht mit Windows Sonic for Headphones funktioniert, klicken Sie neben dem Dropdown-Menü auf den Link Weitere Spatial-Sound-Apps abrufen. Laden Sie eine entsprechende App herunter und wählen Sie diese aus dem Dropdown-Menü in den räumlichen Audioeinstellungen aus.
Räumlichen Sound in der Systemsteuerung von Windows 11 aktivieren
Wenn Sie die Windows-Einstellungen gerne über die klassische Systemsteuerung ändern möchten, können Sie Spatial Sound in Windows 11 mit der Systemsteuerung aktivieren.
- Offen Schalttafel in Windows 11 mit dem Gewinnen + R Abkürzung und die
SteuerungBefehl. - Gehe zu Hardware und Sound > Sound. Wenn Sie die Ansicht „Große Symbole“ oder „Kleine Symbole“ verwenden, klicken Sie auf Klang.

- Auf der Wiedergabe Registerkarte, suchen Sie Ihr Audioausgabegerät und klicken Sie mit der rechten Maustaste darauf. Auswählen Eigenschaften.

- Klicken Sie als Nächstes auf das Räumlicher Klang Tab.
- In dem Räumliches Tonformat Klicken Sie im Abschnitt auf das Dropdown-Menü und wählen Sie eine der verfügbaren Apps aus 3D-Sound aus.

- Klicken OK.
Das ist es.