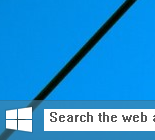Festlegen des Festplattenkontingents in der Eingabeaufforderung in Windows 10
NTFS ist das Standarddateisystem der Windows NT-Betriebssystemfamilie. Es unterstützt Datenträgerkontingente, die Administratoren helfen, die Speicherplatznutzung durch Benutzer zu verfolgen und zu kontrollieren. In diesem Beitrag wird erläutert, wie Sie Datenträgerkontingente in der Eingabeaufforderung in Windows 10 konfigurieren.
Werbung
Das NTFS-Dateisystem ermöglicht Administratoren die Kontrolle der Datenmenge, die jeder Benutzer auf einem NTFS-Dateisystem-Volume speichern kann. Administratoren können das System optional so konfigurieren, dass ein Ereignis protokolliert wird, wenn Benutzer sich ihrem Kontingent nähern, und Benutzern, die ihr Kontingent überschreiten, weiteren Speicherplatz verweigern. Administratoren können auch Berichte erstellen und den Ereignismonitor verwenden, um Kontingentprobleme zu verfolgen.
Die Disk Quota-Funktion kann für ein einzelnes Laufwerk aktiviert oder für alle Laufwerke erzwungen werden. Außerdem gibt es eine Reihe von Optionen, die Sie für Datenträgerkontingente anpassen können. Bevor Sie fortfahren, vergewissern Sie sich, dass Ihr Benutzerkonto
Administratorrechte.Normalerweise können Sie die GUI verwenden, um Datenträgerkontingente in Windows 10 festzulegen. Die Operation wird im Artikel detailliert beschrieben So aktivieren Sie Festplattenkontingente in Windows 10.

In bestimmten Situationen kann es sinnvoll sein, Festplattenkontingente in der Eingabeaufforderung zu überprüfen und zu konfigurieren. Hier ist, wie es gemacht werden kann.
So legen Sie das Festplattenkontingent in der Eingabeaufforderung in Windows 10 fest:
- Öffne ein erhöhte Eingabeaufforderung.
- Geben Sie den folgenden Befehl ein oder kopieren Sie ihn und fügen Sie ihn ein:
fsutil-Quota-Track-Laufwerksbuchstabe:. - Ersetzen Sie den Abschnitt drive_letter durch den tatsächlichen Laufwerksbuchstaben des Datenträgers, für den Sie Kontingente aktivieren möchten.

- Um Festplattenkontingente zu deaktivieren, führen Sie den Befehl aus
fsutil-Quota deaktivieren Laufwerksbuchstabe:.
Festlegen des Festplattenkontingentlimits und der Warnstufe
- Öffne ein erhöhte Eingabeaufforderung.
- Um die aktuellen Grenzwerte anzuzeigen, geben Sie den folgenden Befehl ein oder kopieren Sie ihn und fügen Sie ihn ein:
fsutil-Quota-Abfrage Laufwerksbuchstabe: - Ersetzen Sie den Abschnitt drive_letter durch den tatsächlichen Laufwerksbuchstaben des Datenträgers, für den Sie die Grenzwerte für Datenträgerkontingente anzeigen möchten.

- Führen Sie den folgenden Befehl aus, um die Grenzwerte für Datenträgerkontingente zu ändern:
fsutil-Quota ändern Laufwerksbuchstabe:warning_level_in_bytesquote_limit_in_bytesNutzername. Zum Beispiel:fsutil Quota ändern D: 1073741824 16106127360 StdWinaero.
- Das Festplattenkontingentlimit wird jetzt für das angegebene Benutzerkonto geändert.

Hinweis: Verwenden Sie die folgenden Referenzwerte, um die Grenzen schnell zu ändern.
1 Kilobyte (KB) = 1.024 Byte (B)
1 Megabyte (MB) = 1.048.576 Byte (B)
1 Gigabyte (GB) = 1.073.741.824 Byte (B)
1 Terabyte (TB) = 1.099.511.627.776 Byte (B)
Ersetzen Sie die folgenden Parameter durch ihre tatsächlichen Werte:
- Ersatz Laufwerksbuchstabe mit dem tatsächlichen Laufwerksbuchstaben, für den Sie ein Festplattenkontingentlimit und eine Warnstufe festlegen möchten.
- Ersatz warning_level_in_bytes mit dem gewünschten Wert, um die Warnstufe in Bytes einzustellen. Um das Limit aufzuheben, verwenden Sie einen Wert data von 0xffffffffffffffff.
- Stellen Sie die quote_limit_in_bytes Parameter auf das gewünschte Kontingentlimit in Bytes (für 'kein Limit' verwenden Sie 0xffffffffffffffff).
- Schließlich ersetzen Nutzername mit dem tatsächlichen Nutzungskontonamen, für den Sie ein Kontingentlimit und dessen Warnstufe festlegen möchten.
Benutzern, die das Kontingentlimit überschreiten, Speicherplatz verweigern
- Öffne ein erhöhte Eingabeaufforderung.
- Geben Sie den folgenden Befehl ein oder kopieren Sie ihn und fügen Sie ihn ein:
fsutil-Kontingent erzwingen Laufwerksbuchstabe:
- Ersetzen Sie den Abschnitt drive_letter durch das tatsächliche Laufwerk.
- Wenn ein Benutzer nun eine erzwungene Datenträgerkontingentgrenze erreicht, verhindert das System weitere Schreibvorgänge auf das Laufwerk.
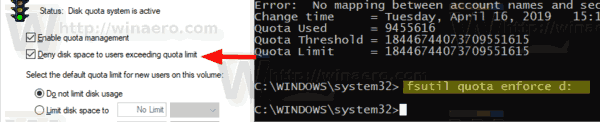
Du bist fertig.
In Verbindung stehende Artikel:
- So aktivieren Sie Festplattenkontingente in Windows 10
- Aktivieren von Festplattenkontingenten in Windows 10 mit Gruppenrichtlinie erzwingen