Aktivieren Sie den Zeilenumbruch in der Quellansicht in Edge und Chrome
So aktivieren Sie den Zeilenumbruch in der Quellansicht in Edge und Chrome.
Das Chromium-Projekt, das sowohl als Basis für den Microsoft Edge- als auch für den Google Chrome-Browser dient, hat eine schöne Ergänzung zu seinem integrierten Quellcode-Viewer. Wenn Sie jetzt den Quellcode (HTML-Markup) einer Webseite anzeigen, können Sie die Zeilenumbruchoption aktivieren.
Werbung
Die Möglichkeit, den Quellcode einer Webseite anzuzeigen, besteht in allen modernen Browsern. Es ist eine alte Funktion, die seit Jahren in Webbrowsern verfügbar ist.
Das Anzeigen des Seitenquellcodes kann für Webentwickler nützlich sein. Es stellt alle CSS- und HTML-Tricks zur Verfügung, die verwendet werden, um das aktuelle Erscheinungsbild der Seite zu gestalten, und ist daher eine großartige Quelle für Ideen und Methoden zum Erstellen des Markups. Es ist ein großartiges Lernwerkzeug. Außerdem ist es das unverzichtbare Werkzeug, wenn Sie Ihre eigene Website auf Fehler überprüfen müssen.
Zusätzlich zum HTML-Markup stellt der Seitenquellcode CSS (Cascading Style Sheets), sowohl inline als auch extern, sowie Skripte und/oder Skriptdateien zur Verfügung.
In diesem Beitrag erfahren Sie, wie Sie den Zeilenumbruch für die Quellansicht in Microsoft Edge und Google Chrome aktivieren. Die Schritte sind für beide Browser ähnlich.
So aktivieren Sie den Zeilenumbruch in der Quellansicht in Edge und Chrome
- Offen Microsoft Edge oder Google Chrome.
- Navigieren Sie zu der Webseite, auf der Sie die Quelle anzeigen möchten. Eigentlich reicht jede Seite.
- Drücken Sie
Strg+Uauf der Tastatur, um die Registerkarte Seitenquelle zu öffnen.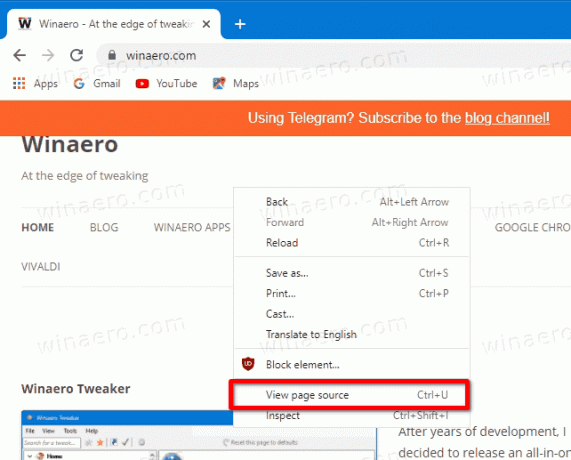
- Klicken Sie alternativ mit der rechten Maustaste auf eine beliebige Stelle auf der Seite und wählen Sie Seitenquelle anzeigen aus dem Menü.
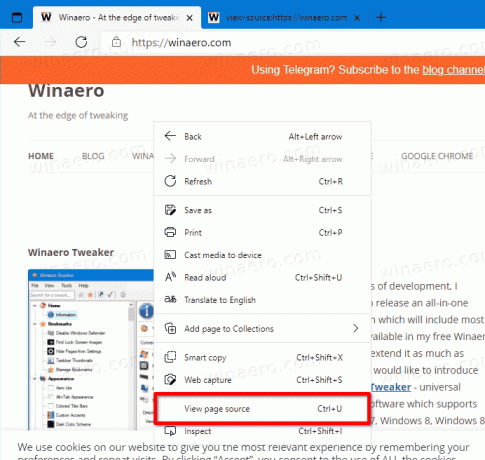
- Aktivieren (markieren) Sie auf der Registerkarte "Quelle anzeigen" das Zeilenumbruch Möglichkeit.
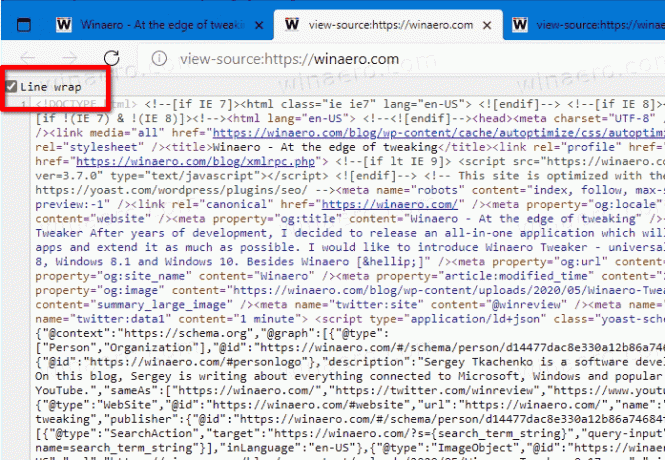
Du bist fertig. Der Browser umbricht jetzt lange Zeilen auf der Registerkarte "Quellansicht". Das folgende Video zeigt die Änderung in Aktion.
📺 Tipp: Unser YouTube-Kanal ist HIER.
Beachten Sie, dass die Option Zeilenumbruch nur in Canary-Builds von Edge und Chrome verfügbar ist (über Geekermag). Außerdem ist es eine Buggy-Option. Das Kontrollkästchen speichert seinen Status. Wenn Sie jedoch das nächste Mal die Registerkarte Seitenquellen öffnen, werden Zeilen nicht umgebrochen, sodass Sie es jedes Mal erneut aktivieren müssen.
Moderne Websites können sehr kompliziert zu verstehen sein, insbesondere wenn Sie nicht viel Erfahrung mit dem modernen Web haben. Es kann schwierig sein, die Funktionsweise zu verstehen, aber das Erlernen des Quellcodes ist der kleine Schritt in diese Richtung. Je mehr Sie darüber erfahren, desto mehr können Sie aus der Seitenquelle lernen.
