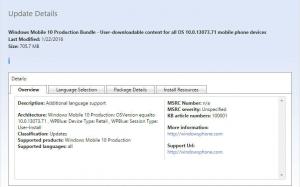Ändern Sie die Verschlüsselungsstufe der Dateifreigabe in Windows 10
Windows 10 ermöglicht es dem Benutzer, seine lokal angeschlossenen Drucker und gespeicherten Dateien mit anderen Benutzern über das Netzwerk zu teilen. Auf freigegebene Dateien kann zum Lesen und Schreiben für andere zugegriffen werden. Gemeinsam genutzte Drucker können zum Drucken auf dem Remote-Computer verwendet werden. Windows verwendet standardmäßig eine 128-Bit-Verschlüsselung, um Dateifreigabeverbindungen zu schützen. Einige Geräte unterstützen keine 128-Bit-Verschlüsselung und müssen 40- oder 56-Bit-Verschlüsselung verwenden. So wechseln Sie zwischen den Verschlüsselungsstufen für die Dateifreigabe in Windows 10.
Werbung
Standardmäßig erlaubt Windows 10 die Datei- und Druckerfreigabe nur über ein privates (Heim-)Netzwerk. Es ist deaktiviert, wenn Ihr Netzwerktyp auf Öffentlich eingestellt ist.
Wenn Sie sich bei Ihrem Konto anmelden und Ihr Netzwerk zum ersten Mal betriebsbereit ist, fragt Windows 10 Sie, mit welcher Art von Netzwerk Sie eine Verbindung herstellen: Heim oder Öffentlich. In einer Seitenleisten-Eingabeaufforderung werden Sie gefragt, ob Sie PCs, Geräte und Inhalte in dem Netzwerk finden möchten, mit dem Sie sich gerade verbunden haben.
 Wenn du wählst Jawohl, konfiguriert das Betriebssystem es als privates Netzwerk und aktiviert die Netzwerkerkennung. Bei einem öffentlichen Netzwerk sind die Erkennung und der Zugriff eingeschränkt. Wenn Sie von einem Remote-PC auf Ihren Computer zugreifen oder die PCs und Geräte in Ihrem lokalen Netzwerk durchsuchen müssen, müssen Sie ihn auf Home (Privat) einstellen. Damit diese Funktionen zur Netzwerkerkennung und -freigabe ordnungsgemäß funktionieren, muss die Datei- und Druckerfreigabe aktiviert sein.
Wenn du wählst Jawohl, konfiguriert das Betriebssystem es als privates Netzwerk und aktiviert die Netzwerkerkennung. Bei einem öffentlichen Netzwerk sind die Erkennung und der Zugriff eingeschränkt. Wenn Sie von einem Remote-PC auf Ihren Computer zugreifen oder die PCs und Geräte in Ihrem lokalen Netzwerk durchsuchen müssen, müssen Sie ihn auf Home (Privat) einstellen. Damit diese Funktionen zur Netzwerkerkennung und -freigabe ordnungsgemäß funktionieren, muss die Datei- und Druckerfreigabe aktiviert sein.
Siehe die folgenden Artikel:
- Ändern Sie den Netzwerkstandorttyp (Öffentlich oder Privat) in Windows 10
- Ändern Sie den Netzwerkstandorttyp mit PowerShell in Windows 10
Sehen wir uns an, wie Sie die Verschlüsselungsstufe für die Dateifreigabe in Windows 10 ändern. Bevor Sie fortfahren, vergewissern Sie sich, dass Ihr Benutzerkonto Administratorrechte.
So ändern Sie die Verschlüsselungsstufe der Dateifreigabe in Windows 10, Mach Folgendes.
- Öffne das Schalttafel App.
- Gehen Sie zu Systemsteuerung\Netzwerk und Internet\Netzwerk- und Freigabecenter.

- Klicken Sie links auf den Link Erweiterte Freigabeeinstellungen ändern.

- Erweitern Sie auf der nächsten Seite die Alle Netzwerke Sektion.
- Unter Filesharing-Verbindungen, aktivieren Sie die entsprechende Option, Verwenden Sie 128-Bit-Verschlüsselung zum Schutz von Filesharing-Verbindungen oder Dateifreigabe für Geräte aktivieren, die 40- oder 56-Bit-Verschlüsselung verwenden, je nach Wunsch.
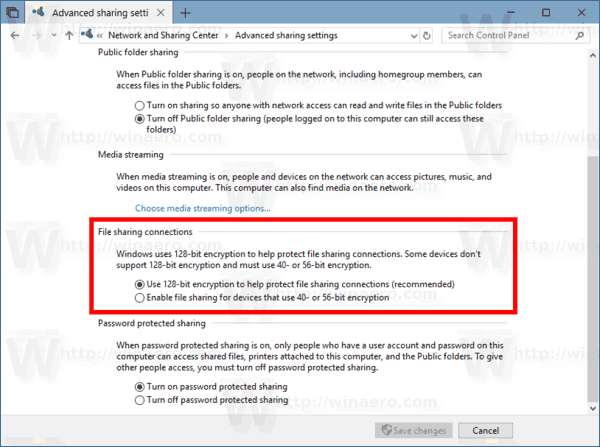
- Klicken Sie auf die Schaltfläche Änderungen speichern.
Du bist fertig!
Alternativ können Sie einen Registry-Tweak anwenden.
Ändern Sie die Verschlüsselungsstufe der Dateifreigabe mit einem Registry-Tweak
Folge den Anweisungen unten.
- Öffne das Registrierungseditor-App.
- Gehen Sie zum folgenden Registrierungsschlüssel.
HKEY_LOCAL_MACHINE\SYSTEM\CurrentControlSet\Control\Lsa\MSV1_0
So rufen Sie einen Registrierungsschlüssel auf mit einem klick.
- Auf der rechten Seite ändern oder erstellen Sie einen neuen 32-Bit-DWORD-Wert NtlmMinClientSec.
Hinweis: Auch wenn Sie mit 64-Bit-Windows Sie müssen weiterhin einen 32-Bit-DWORD-Wert erstellen.
Setzen Sie den Wert für 40- oder 56-Bit-Verschlüsselung auf 0.
Stellen Sie den Wert 536870912 in Dezimalzahl für 128-Bit-Verschlüsselung ein.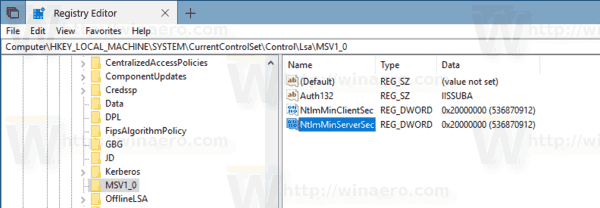
- Wiederholen Sie das gleiche für den Wert NtlmMinServerSec.
- Windows 10 neu starten.
Um Zeit zu sparen, können Sie die folgenden gebrauchsfertigen Registrierungsdateien herunterladen:
Registrierungsdateien herunterladen
Das ist es.