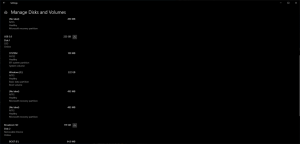Lassen Sie Microsoft Edge sich den angehefteten Status für Downloads, Favoriten und Verlauf merken
So können Sie Microsoft Edge an den angehefteten Status für Downloads, Favoriten, Sammlungen und Verlaufs-Popup-Flyouts erinnern.
Vor kurzem hat Microsoft die Popup-Flyouts für Favoriten, Sammlungen, Downloads und Verlauf in der Edge-App eingeführt. Sie erscheinen jetzt als Menüs. Edge ermöglicht das Anheften, sodass sie die ganze Zeit sichtbar bleiben. Es gibt nur das Problem, dass sich der Browser nicht an den angehefteten Status für Flyouts erinnert, sodass sie nach dem Neustart von Edge verschwanden. Dieses Problem wurde endlich angegangen.
Werbung
Die neuesten Canary-Builds des Browsers haben eine neue Option. Es gibt ein spezielles Flag, das Microsoft Edge daran erinnert, sich zu merken, wenn Sie ein Popup-Menü angeheftet haben. Z.B. wenn du feststeckst Downloads, wenn Sie Edge das nächste Mal öffnen, werden sie angeheftet angezeigt.
Dies ist für viele Benutzer eine angenehme Abwechslung. Schließlich wird diese Option standardmäßig aktiviert und erreicht dann die stabile Version des Edge-Browsers. Aber zum Zeitpunkt des Schreibens ist es nur in Edge Canary in. verfügbar
Build 92.0.874.0 und darüber.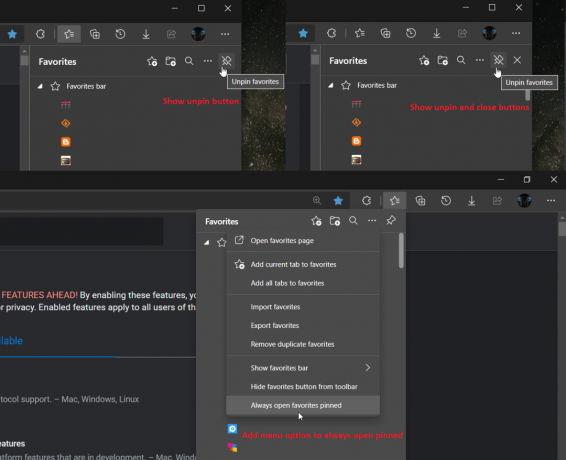
In diesem Beitrag erfahren Sie, wie Sie Microsoft Edge dazu bringen, sich den angehefteten Status für Popup-Flyouts für Downloads, Favoriten, Sammlungen und Verlauf zu merken. Wenn Sie einen Canary-Build von Edge ausführen, stellen Sie sicher, dass Sie über den neuesten verfügen. Einfach offen edge://settings/help um die Version zu überprüfen und zu aktualisieren.
So können Sie Microsoft Edge dazu bringen, sich den angehefteten Status für Downloads, Favoriten und Verlauf zu merken
- Öffnen Sie Microsoft Edge.
- Tippen oder kopieren Sie die
edge://flags/#edge-hub-pin-persistin die Adressleiste ein und drücken Sie die Eingabetaste.
- Wählen Sie eine der folgenden Optionen unten für die Pin-Status für Menüs beibehalten Dropdown-Einstellung.
- Standard (wie deaktiviert)
- Ermöglicht
- Aktiviert Schaltfläche zum Auflösen anzeigen
- Aktiviert Schaltflächen zum Lösen und Schließen anzeigen
- Aktivierte Menüoption hinzufügen, um immer angeheftet zu öffnen
- Behinderte
- Klicken Sie auf die Neu starten Schaltfläche, um die Änderung zu übernehmen.
Du bist fertig. Sie können jetzt die schließen Experimente Tab.
Hier sind einige Details zur Funktionsweise der oben genannten Optionen.
Pin-Status-Optionen für Edge-Menüs beibehalten
- Standard - Die von Microsoft bereitgestellte Standardeinstellung
- Ermöglicht - Da die Menüs bereits aktiviert sind, bewirkt die Einstellung nichts.
- Aktiviert Schaltfläche zum Auflösen anzeigen - Wenn Sie diese Funktion aktivieren, wird die Schließen-Schaltfläche im Fenster durch eine Schaltfläche zum Lösen ersetzt. Um den Bereich zu schließen, ohne ihn zu lösen, müssen Sie in der Symbolleiste auf das Symbol Favoriten/Sammlungen/Downloads/etc klicken.
- Aktiviert Schaltfläche zum Lösen und Schließen anzeigen - Fügt eine Schaltfläche zum Lösen neben der Schaltfläche zum Schließen im Fenster hinzu.
- Aktivierte Menüoption hinzufügen, um immer angeheftet zu öffnen - Fügt eine Option im Elipsis-Menü hinzu, damit die Favoriten- und Sammlungen-Menüs immer angepinnt geöffnet werden. Wenn Sie diese Einstellung aktivieren, werden Favoriten oder Sammlungen immer als angehefteter Bereich geöffnet, bis Sie diese Einstellung deaktivieren.
- Behinderte - zeigt hier im Experiment keinen Effekt.
Das ist es.