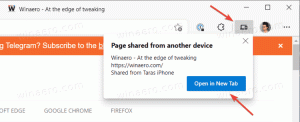So aktivieren Sie den Windows-Fotobetrachter in Windows 11
Sie können Windows Photo Viewer in Windows 11 aktivieren, wenn Sie mit der seit Windows 10 verwendeten Standard-Fotos-App nicht zufrieden sind. Microsoft verwendet die Fotos-App als Standardbildbetrachter. Zum Glück bleibt der klassische Windows Photo Viewer verfügbar. Sie müssen es nur aktivieren, damit es funktioniert.
Das einzige Problem hierbei ist, dass Microsoft die Standarddateizuordnungen für die Windows Photo Viewer-App entfernt hat. Aufgrund dieser Änderung können Sie die App nicht einfach als Standard-Image-Handler auswählen.
Zum Glück ist es leicht zu beheben. Sie müssen lediglich die entsprechenden Einträge in der Registry unter dem Schlüssel hinzufügen HKEY_LOCAL_MACHINE\SOFTWARE\Microsoft\Windows Photo Viewer\Capabilities\FileAssociations. Hier ist, wie es gemacht werden kann.
Aktivieren Sie den Windows-Fotobetrachter in Windows 11
Um die klassische Windows Photo Viewer-App in Windows 11 zu aktivieren, müssen Sie eine Reihe von Schritten ausführen. Zunächst müssen Sie die App in der Registry aktivieren. Zweitens müssen Sie die Bilddateien mit Windows Photo Viewer verknüpfen und als
Standard-App für Sie. Optional können Sie die Vorschau Kontextmenüelement, das die klassische Photoviewer-App aufruft.Aktivieren Sie die klassische Windows-Fotoanzeige-App
- Herunterladen diese Registry-Dateien in einem ZIP-Archiv.
- Extrahieren Sie die enthaltenen REG-Dateien in einen beliebigen Ordner.
- Doppelklicken Sie auf das Aktivieren Sie Classic Photo Viewer.reg Datei und bestätigen Sie den Zusammenführungsvorgang.
- Nachdem Sie den Inhalt der REG zum Register hinzugefügt haben, müssen Sie die Dateizuordnungen auf setzen Windows-Fotoanzeige.
Die Registrierungsdatei stellt die Systemregistrierung wieder her und aktiviert die Windows Photo Viewer-App. Außerdem enthält das ZIP-Archiv eine Rückgängig-Optimierung, Deaktivieren Sie Classic Photo Viewer.reg. Es ermöglicht Ihnen, die Standardeinstellungen von Windows 11 wiederherzustellen und die Registrierung der Photo Viewer-App im Betriebssystem rückgängig zu machen. So funktioniert das.
Wie funktioniert es
Die Registrierungsdatei stellt die fehlenden "Fähigkeiten" für den Photo Viewer wieder her. Insbesondere "teilt" es der App mit, dass sie die folgenden Dateitypen verarbeiten kann:
- ".bmp"="PhotoViewer. FileAssoc. BITMAP"
- ".dib"="PhotoViewer. FileAssoc. BITMAP"
- ".jpg"="PhotoViewer. FileAssoc. JPEG"
- ".jpe"="PhotoViewer. FileAssoc. JPEG"
- ".jpeg"="PhotoViewer. FileAssoc. JPEG"
- ".jxr"="PhotoViewer. FileAssoc. JPEG"
- ".jfif"="PhotoViewer. FileAssoc. JFIF"
- ".wdp"="PhotoViewer. FileAssoc. WDP"
- ".png"="PhotoViewer. FileAssoc. PNG"
- ".gif"="PhotoViewer. FileAssoc. TIFF"
- ".tiff"="PhotoViewer. FileAssoc. TIFF"
- ".tif"="PhotoViewer. FileAssoc. TIFF"
Diese Einträge müssen unter dem Schlüssel hinzugefügt werden HKEY_LOCAL_MACHINE\SOFTWARE\Microsoft\Windows Photo Viewer\Capabilities\FileAssociations.
Schneller Tipp:Winaero Tweaker Benutzer können Windows Photo Viewer in Windows 11 mit einem Klick aktivieren. Navigieren Sie im linken Bereich der App zu Klassische Apps herunterladen > Windows Photo Viewer aktivieren.
Klicken Sie auf den gleichnamigen Button und voila - die App ist nun aktiviert!
Dadurch werden jedoch keine Bilder im Datei-Explorer und anderen Apps geöffnet. Lass uns das beheben.
Machen Sie Windows Photo Viewer zur Standard-Bild-App
Es gibt zwei Methoden, um es zu Ihrem Standardbildbetrachter zu machen. Die erste Methode ist sehr einfach. Sobald Sie die App aktiviert haben, können Sie jedes Bild öffnen und den Windows Photo Viewer im Dialogfeld "Datei öffnen" angeben. Die andere Methode beinhaltet die Einstellungen-App.
Methode 1 - Verwenden des Datei-Explorers
- Öffnen Sie den Datei-Explorer (Drücken Sie Gewinnen + E).
- Doppelklicken Sie mit a. auf eine beliebige Bilddatei PNG-Erweiterung. Sie sehen nun den folgenden Dialog.
- Klicken Sie in der Liste der verfügbaren Apps auf das Element Windows Photo Viewer.
- Überprüf den Verwenden Sie immer diese App, um .png-Dateien zu öffnen Option und klicken Sie auf OK.
- Wiederholen Sie die Schritte 1-2 für jpg, jpeg, bmp und alle anderen Bilddateitypen, die Sie mit der klassischen Photo Viewer-App öffnen müssen.
Du bist fertig! Der Windows Photo Viewer ist jetzt als Standardbild-App für alle Dateitypen festgelegt, die Sie manuell geöffnet haben.
Alternativ können Sie die Einstellungen-App dafür verwenden.
Methode 2 - die Einstellungen-App
- Offen Windows-Einstellungen durch Drücken Gewinnen + ich oder verwenden jede andere Methode.
- Klicke auf Apps auf der Linken.
- Klicke auf Standard-Apps im rechten Bereich.
- Scrollen Sie in der Liste der installierten Apps nach unten zu Windows Photo Viewer und klicken Sie darauf.
- Legen Sie in der nächsten App diese als Standard-App für jeden der aufgeführten Dateitypen fest.
Dadurch wird Windows Photo Viewer in Windows 11 vollständig aktiviert. Sie könnten hier aufhören, aber hier ist noch etwas zu erledigen.
Fügen Sie das Kontextmenü der Bildvorschau für den Fotobetrachter in Windows 11 hinzu
Wenn Sie sich erinnern, hatte die klassische Photo Viewer-App in Windows 7 einen "Vorschau"-Befehl für Bilder. Das Kontextmenü ruft den folgenden Befehl auf:
rundll32.exe "%ProgramFiles%\Windows Photo Viewer\PhotoViewer.dll", ImageView_Fullscreen
Das Tolle an diesem Kontexteintrag ist, dass er auch funktioniert, wenn eine andere App als Bildbetrachter eingestellt ist. Z.B. Sie könnten die Standard-Fotos-App zum Öffnen von Bildern verwenden, und das Kontextmenü "Bildvorschau" öffnet immer das ausgewählte Bild in Windows Photo Viewer.
Klingt nicht schlecht, oder?
Gehen Sie wie folgt vor, um das Kontextmenü der Bildvorschau für Photo Viewer in Windows 11 hinzuzufügen.
- Laden Sie ein ZIP-Archiv mit. herunter dieser Link.
- Extrahieren Sie zwei REG-Dateien in ein beliebiges Verzeichnis Ihrer Wahl.
- Öffne das
Image Preview.regDatei. - Bestätigen Sie das Hinzufügen der Änderungen zur Registrierung.
- Klicken Sie nun mit der rechten Maustaste auf ein beliebiges Bild und wählen Sie Weitere Optionen anzeigen > Bildvorschau aus dem Kontextmenü. Dadurch wird das Bild im klassischen Windows Photo Viewer geöffnet.
Das heruntergeladene ZIP-Archiv enthält auch eine Undo-REG-Datei, Image Preview.reg rückgängig machen. Sie können jederzeit doppelklicken, um die neu hinzugefügte Option „Bildvorschau“ aus dem Kontextmenü zu entfernen.
Ich möchte unserem Leser "ThePhinx" für die Anpassung des Kontextmenüs danken.
So aktivieren Sie die Windows Photo Viewer-App in Windows 11.