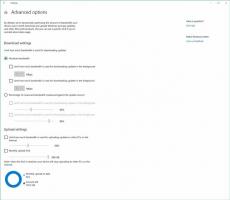Löschen Sie gespeicherte Passwörter für Websites in Microsoft Edge Chromium
So löschen Sie gespeicherte Passwörter für Websites in Microsoft Edge Chromium
Jedes Mal, wenn Sie einige Anmeldeinformationen für eine Website eingeben, werden Sie von Microsoft Edge aufgefordert, diese zu speichern. Wenn Sie das Angebot annehmen, füllt Ihr Browser beim nächsten Öffnen derselben Website automatisch die gespeicherten Anmeldeinformationen aus. Wenn Sie mit Ihrem Microsoft-Konto bei Edge angemeldet sind, können Sie Ihre Passwörter auf verschiedenen Geräten wie PCs, Tablets und Laptops verwenden, da sie synchronisiert werden
Microsoft Edge ist jetzt ein Chromium-basierter Browser mit einer Reihe exklusiver Funktionen wie Vorlesen und Dienste, die an Microsoft statt an Google gebunden sind. Der Browser hat bereits einige Updates erhalten, mit Unterstützung für ARM64-Geräte in Kantenstabil 80. Außerdem unterstützt Microsoft Edge immer noch eine Reihe veralteter Windows-Versionen, einschließlich Windows 7, das kürzlich das Ende der Unterstützung erreicht. Kasse Von Microsoft Edge Chromium unterstützte Windows-Versionen
und Neueste Roadmap für Edge Chromium. Schließlich können interessierte Benutzer herunterladen MSI-Installationsprogramme für Bereitstellung und Anpassung.Vorabversionen von Edge
Für Vorabversionen verwendet Microsoft derzeit drei Kanäle, um Updates an Edge-Insider zu liefern. Der Canary-Kanal erhält täglich Updates (außer Samstag und Sonntag), der Dev-Kanal erhält Updates wöchentlich und der Beta-Kanal wird alle 6 Wochen aktualisiert. Microsoft ist wird Edge Chromium unter Windows 7, 8.1 und 10. unterstützen, neben macOS, Linux (in Zukunft) und mobile Apps für iOS und Android. Benutzer von Windows 7 erhalten Updates bis 15. Juli 2021.
Passwort speichern
Wenn Sie eine Website besuchen, die eine Anmeldung mit Benutzername, E-Mail und Kennwort erfordert, zeigt Microsoft Edge eine Aufforderung an, sich Ihren Benutzernamen und Ihr Kennwort zu merken. Wenn Sie diese Website das nächste Mal öffnen, trägt der Browser Ihre Anmeldeinformationen automatisch ein. Diese Funktion ist standardmäßig aktiviert.
Wenn Sie versehentlich auf die Schaltfläche Passwort speichern geklickt haben oder nicht möchten, dass sich der Browser an Ihr Benutzername und Kennwort für eine bestimmte Website können Sie alle gespeicherten Anmeldeinformationen in Microsoft löschen Kante.
So löschen Sie gespeicherte Passwörter für Websites in Microsoft Edge Chromium:
- Öffnen Sie Microsoft Edge.
- Klicken Sie auf die Schaltfläche Einstellungen (Alt + F) und wählen Sie Einstellungen aus dem Menü.
- Klicken Sie links auf Profile.
- Klicken Sie rechts auf Passwörter.
- Gehen Sie auf der nächsten Seite zum Gespeicherte Passwörter Sektion.
- Klicken Sie auf die Menütaste mit 3 Punkten rechts neben einer Website, für die Sie ein Passwort gespeichert haben, und wählen Sie Löschen aus dem Menü, um es zu entfernen.
Du bist fertig!
Aktuelle Edge-Versionen
- Stabiler Kanal: 83.0.478.61
- Beta-Kanal: 84.0.522.28
- Entwicklerkanal: 85.0.552.1
- Kanarischer Kanal: 86.0.576.0
Microsoft Edge herunterladen
Sie können die Vorabversion der Edge-Version für Insider hier herunterladen:
Laden Sie die Microsoft Edge Insider-Vorschau herunter
Die stabile Version des Browsers ist auf der folgenden Seite verfügbar:
Laden Sie Microsoft Edge Stable herunter
Hinweis: Microsoft hat damit begonnen, Microsoft Edge über Windows Update an Benutzer von Windows bereitzustellen. Das Update wird für Benutzer von Windows 10 Version 1803 und höher bereitgestellt und ersetzt die klassische Edge-App nach der Installation. Der Browser, wenn geliefert mit KB4559309, macht es unmöglich, es aus den Einstellungen zu deinstallieren. Sehen Sie sich die folgende Problemumgehung an: Deinstallieren Sie Microsoft Edge, wenn die Schaltfläche zum Deinstallieren ausgegraut ist.