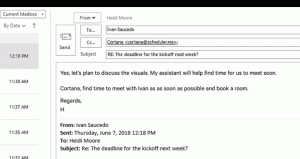So fügen Sie Start-Apps in Windows 10 hinzu oder entfernen sie
Je mehr Apps Sie auf Ihrem Computer installieren, desto länger dauert der Start von Windows. Dies liegt daran, dass viele Apps beim Start geladen werden und den Startvorgang verlangsamen. Je länger diese Liste wird, desto langsamer wird Ihr Betriebssystem nach einem Neustart oder Herunterfahren geladen. In diesem Artikel werden einige grundlegende Möglichkeiten zum Verwalten von Start-Apps in Windows 10 beschrieben, damit Ihr Betriebssystem reaktionsschneller bleibt. Dieser Artikel gilt auch für Windows 8.1 und Windows 8.
Werbung
Update: Ab Windows 10 Build 17017 gibt es eine spezielle Seite in Einstellungen um Start-Apps zu verwalten. Sie finden es unter Einstellungen - Apps - Start. Siehe folgenden Screenshot:

So verwalten Sie Start-Apps
Um Start-Apps zu verwalten, müssen Sie alle Apps überprüfen, damit Sie diejenigen deaktivieren können, die Sie nicht möchten. Dies kann über den Task-Manager in Windows 10 erfolgen. Alles, was Sie tun müssen, ist zu öffne die Task-Manager-App und gehen Sie zur Registerkarte Start:
Tipp: Sie öffnen die Registerkarte Start des Task-Managers direkt in Windows 10, indem Sie den folgenden Befehl ausführen:
taskmgr /0 /start
Drücken Sie Win + R Tastenkombinationen zusammen auf der Tastatur und geben Sie den oben genannten Befehl in das Feld Ausführen ein. Weitere Informationen finden Sie im folgenden Artikel: So öffnen Sie die Registerkarte Start des Task-Managers direkt in Windows 8.
Auf der Registerkarte Startup sehen Sie die vollständige Liste der Apps, die mit Windows starten.
Spitze: Du bist vielleicht neugierig wie Task Manager den "Startup Impact" von Apps berechnet.
Über die Registerkarte Start des Task-Managers können Sie ganz einfach verhindern, dass eine App mit Ihrem Betriebssystem startet. Es ist ganz einfach - klicken Sie einfach mit der rechten Maustaste auf die gewünschte App und wählen Sie "Deaktivieren" aus dem Kontextmenü.
Um die deaktivierte App zu aktivieren, müssen Sie nur noch einmal mit der rechten Maustaste darauf klicken und den Befehl "Aktivieren" aus dem Kontextmenü auswählen.
Jetzt wissen Sie, wie Sie Start-Apps aktivieren oder deaktivieren. Sehen wir uns an, wie Sie eine neue App hinzufügen, die beim Start geladen werden soll, oder eine vorhandene entfernen.
So fügen Sie Start-Apps für den aktuellen Benutzer hinzu oder entfernen sie
Startobjekte für den aktuellen Benutzer werden normalerweise an zwei Orten gespeichert: der Registrierung und dem speziellen "Startup"-Ordner. Der Autostart-Ordner ist eine einfachere Möglichkeit, Apps zu verwalten. Um eine App zum Autostart-Ordner hinzuzufügen oder zu entfernen, müssen Sie Folgendes tun:
- Drücken Sie Win + R Tastenkombinationen zusammen und geben Sie Folgendes in das Feld Ausführen ein:
Shell: Startup
Der obige Text ist a spezieller Shell-Befehl wodurch der Autostart-Ordner direkt für Sie geöffnet wird.

Der Autostart-Ordner befindet sich hier:
C:\Benutzer\Ihr Benutzername\AppData\Roaming\Microsoft\Windows\Start Menu\Programs\Startup
Kopieren Sie einfach eine Verknüpfung in diesen Ordner und fügen Sie sie ein, damit die App beim Booten von Windows geladen wird. Um die Anwendung aus dem Autostart-Ordner zu entfernen, löschen Sie die entsprechende Verknüpfung.

Das ist es!Um Start-Apps für den aktuellen Benutzer aus der Registrierung hinzuzufügen oder zu entfernen, müssen Sie die folgenden Anweisungen befolgen:
- Offen Registierungseditor.
- Gehen Sie zu folgendem Schlüssel:
HKEY_CURRENT_USER\Software\Microsoft\Windows\CurrentVersion\Run
- Dort finden Sie Startobjekte für aktuelle Benutzer, die in der Registry gespeichert sind:

Um ein Element zu löschen, klicken Sie mit der rechten Maustaste darauf und wählen Sie Löschen aus dem Kontextmenü: Um ein neues Startobjekt hinzuzufügen, müssen Sie einen neuen Zeichenfolgenwert mit einem beliebigen Namen erstellen und dessen Wertdaten auf den vollständigen Pfad der Anwendung setzen, die Sie beim Start laden möchten:
Um ein neues Startobjekt hinzuzufügen, müssen Sie einen neuen Zeichenfolgenwert mit einem beliebigen Namen erstellen und dessen Wertdaten auf den vollständigen Pfad der Anwendung setzen, die Sie beim Start laden möchten:
So fügen Sie Start-Apps für alle Benutzer hinzu oder entfernen sie
Die Methode ist so ziemlich die gleiche wie das Hinzufügen einer App für einen einzelnen Benutzer. Der Autostart-Ordner und der Registrierungsschlüssel sind für alle Benutzer unterschiedlich.
Um Startobjekte für alle Benutzer über den Autostart-Ordner hinzuzufügen oder zu entfernen, geben Sie den folgenden Shell-Befehl im Dialogfeld Ausführen ein:
Shell: Common Startup
Der folgende Ordner wird geöffnet:
C:\ProgramData\Microsoft\Windows\Start Menu\Programs\Startup
Dort können Sie Verknüpfungen für jede gewünschte App hinzufügen oder entfernen. Verknüpfungen aus diesem Ordner werden für alle Benutzer Ihres PCs mit Windows gestartet.
Was den Registrierungsschlüssel für alle Benutzer betrifft, müssen Sie zum folgenden Schlüssel wechseln:
HKEY_LOCAL_MACHINE\SOFTWARE\Microsoft\Windows\CurrentVersion\Run
Hier müssen Sie wie oben beschrieben Stringwerte erstellen oder löschen. Der Wertname kann alles sein, aber die Wertdaten müssen den vollständigen Pfad zur ausführbaren Datei (.EXE) der App enthalten, die Sie beim Start ausführen möchten.
Das ist es. Für eine erweiterte Verwaltung von Startup-Apps empfehle ich Ihnen, einen Blick auf die ausgezeichneten SysInternals Autoruns Werkzeug:

Die Autoruns-App ist die umfassendste Startup-Management-App und deckt alle Standorte ab. Es ermöglicht Ihnen nicht nur die Verwaltung von Startup-Apps, sondern auch viele andere Objekte, einschließlich Shell-Erweiterungen, die mit der Explorer-Shell geladen werden, geplante Aufgaben, Systemdienste und andere Systemkomponenten.
Fügen Sie eine aus dem Windows Store installierte App zum Startup hinzu
Wenn Sie eine aus dem Windows Store installierte App zum Startup hinzufügen möchten, können Sie keine herkömmlichen Methoden verwenden. Sehen Sie im folgenden Artikel, wie dies möglich ist:
So fügen Sie Store-Apps zum Start in Windows 10 hinzu
Das ist es.