So zeigen Sie die Speicherplatznutzung für eine Datei oder einen Ordner mit dem Linux-Terminal an
Benutzer, die kürzlich auf Linux umgestiegen sind oder es noch lernen, könnten neugierig sein, wie sie den Speicherplatzverbrauch für eine Datei oder einen Ordner mit der Terminalanwendung in Linux anzeigen können. Während es mit jeder grafischen Dateimanager-App einfach ist, die Größe anzuzeigen, ist es für jemanden, der Linux noch nie verwendet hat, über die Befehlszeile nicht so offensichtlich. So sehen Sie die Größe.
Werbung
Linux enthält eine Reihe von Befehlen, die Ihnen detaillierte Informationen zu Dateien und Ordnern anzeigen können. Der erste Befehl, den Sie verwenden können, um die Größe von Dateien anzuzeigen, ist ls. "ls" dient dem gleichen Zweck wie der gute alte DOS-Befehl "dir", der den Inhalt eines Verzeichnisses auflistet. Damit "ls" Ihnen Dateigrößen in Byte anzeigt, geben Sie es wie folgt ein:
ls -l
Der markierte Wert in der Ausgabe ist die Dateigröße in Byte: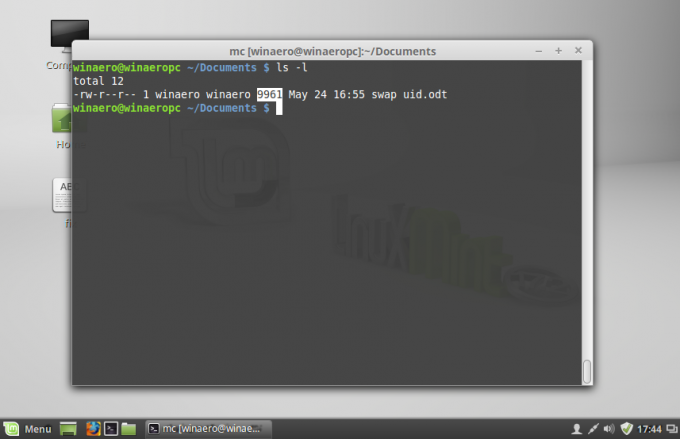
Sie können die Größe in einem benutzerfreundlicheren Format anzeigen. Fügen Sie den Schalter -h hinzu und führen Sie ls wie folgt aus:
ls -lh
Dies führt zu folgendem Ergebnis: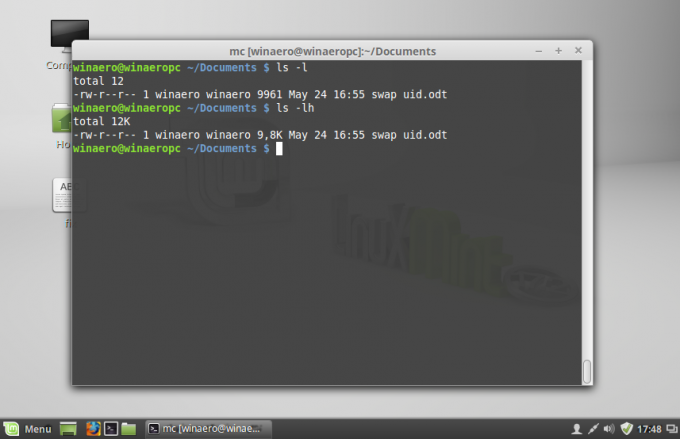
Die Größe wird in Kilobyte, Megabyte und Gigabyte angegeben, was Ihnen eine bessere Vorstellung davon gibt, wie viel Speicherplatz eine Datei einnimmt.
Der Befehl ls zeigt Ihnen nicht die Größe eines Verzeichnisses an. Verwenden Sie dazu den Befehl du. Die Syntax lautet wie folgt:
du -s /etc
 Dies zeigt Ihnen die Gesamtgröße des /etc-Verzeichnisses in Bytes an. Auch hier können Sie den Schalter -h verwenden, um das Ergebnis in einem für Menschen lesbaren Format zu erhalten:
Dies zeigt Ihnen die Gesamtgröße des /etc-Verzeichnisses in Bytes an. Auch hier können Sie den Schalter -h verwenden, um das Ergebnis in einem für Menschen lesbaren Format zu erhalten:
Beachten Sie, dass Sie auch du verwenden können, um die Größe von Dateien anzuzeigen. Dies kann nützlich sein, um die Größe einer einzelnen Datei wie folgt anzuzeigen:
du -h /Pfad/Dateiname
 Standardmäßig zeigt du den Speicherplatz an, den die Datei auf dem Laufwerk verbraucht, während ls den tatsächlichen Speicherplatz anzeigt Dateigröße, d. h. die Dateigröße unabhängig von der Sektorgröße der Festplatte. Dies kann zu Unterschieden in den ls- und du-Ergebnissen führen. Sie können die tatsächliche Dateigröße anzeigen lassen, indem Sie den folgenden Schalter verwenden:
Standardmäßig zeigt du den Speicherplatz an, den die Datei auf dem Laufwerk verbraucht, während ls den tatsächlichen Speicherplatz anzeigt Dateigröße, d. h. die Dateigröße unabhängig von der Sektorgröße der Festplatte. Dies kann zu Unterschieden in den ls- und du-Ergebnissen führen. Sie können die tatsächliche Dateigröße anzeigen lassen, indem Sie den folgenden Schalter verwenden:
du --apparent-size -h /Pfad/Dateiname
Das Ergebnis wird wie folgt sein:
Das ist es.



