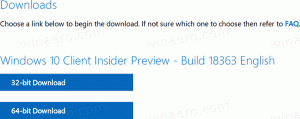Anpassen von Senden an Menüsymbolen in Windows 10
Das Kontextmenü Senden an des Datei-Explorers in Windows 10 enthält standardmäßig verschiedene Elemente wie Desktop, Bluetooth, Mail usw. Sie haben vielleicht bemerkt, dass einige Anwendungen das Menü „Senden an“ mit ihren eigenen Verknüpfungen erweitern können. Skype platziert beispielsweise sein Symbol im Menü Senden an. So passen Sie Symbole für Elemente an, die im Menü Senden an in Windows 10 angezeigt werden.
Werbung
In Windows 10 enthält das Kontextmenü Senden an des Datei-Explorers verschiedene Elemente:
- Komprimierter Ordner - ermöglicht Ihnen, die ausgewählte Datei oder den ausgewählten Ordner in einer ZIP-Datei hinzuzufügen.
- Desktop - ermöglicht Ihnen, eine Verknüpfung zur ausgewählten Datei zu erstellen und diese direkt auf dem Desktop zu platzieren.
- Dokumente – ermöglicht Ihnen, das ausgewählte Element an den Ordner „Dokumente“ zu senden.
- Faxempfänger - sendet die Auswahl per Fax über das Standard-Faxprogramm.
- E-Mail-Empfänger - sendet die Auswahl per E-Mail über Ihr Standard-E-Mail-Programm.
- Wechseldatenträger und Netzwerkfreigaben.
- Bluetooth-Gerät – ermöglicht das Senden der Dateien an ein gekoppeltes Bluetooth-Gerät.

Der Benutzer kann es erweitern und diesem Menü benutzerdefinierte Ordner und Apps hinzufügen.

Weitere Informationen finden Sie im folgenden Artikel:
So fügen Sie dem Menü Senden an in Windows 10 benutzerdefinierte Elemente hinzu
Es gibt zwei Arten von Verknüpfungen, die im Ordner Senden an in Windows 10 gespeichert sind. Einige von ihnen sind normale Verknüpfungen, sodass ihre Symbole einfach über das Kontextmenü mit der rechten Maustaste über das Dialogfeld Eigenschaften geändert werden können.
Andere Verknüpfungen sind Links zu den entsprechenden ActiveX-Objekten (Shell-Ordner). In ihrem Fall musst du Passen Sie das Symbol des zugehörigen Shell-Ordners an.
Die folgenden Verknüpfungen können über ihre Eigenschaften angepasst werden:
- Bluetooth-Gerät
- Faxempfänger
Die nächste Gruppe von Verknüpfungen sollte angepasst werden, indem ihre Shell-Ordner optimiert werden:
- Komprimierter (gezippter) Ordner
- Desktop (Verknüpfung erstellen)
- Unterlagen
- Mail-Empfänger
Mal sehen, wie es gemacht werden kann.
So passen Sie die Menüsymbole „Senden an“ in Windows 10 an, Mach Folgendes.
- Offen Dateimanager.
- Geben Sie in die Adressleiste den folgenden Text ein:
Shell: sendto. Drücken Sie die Eingabetaste.
- Halten Sie die Alt-Taste auf der Tastatur gedrückt und doppelklicken Sie auf die Verknüpfung, die Sie anpassen möchten. Sehen So öffnen Sie Datei- oder Ordnereigenschaften schnell im Windows-Datei-Explorer.
- Wechseln Sie zum Shortcut-Tab und klicken Sie auf die Schaltfläche Icon ändern....

- Wählen Sie im nächsten Dialog das gewünschte Symbol aus einer *.ICQ-Datei oder aus den Systemdateien c:\windows\system32\imageres.dll, c:\windows\system32\shell32.dll und c:\windows\system32\ moricons.dll. Sie enthalten die meisten Windows-Symbole.

Die oben beschriebene Methode ist anwendbar auf die Bluetooth-Gerät und Faxempfänger Abkürzungen.

Beachten Sie das Shell: sendto ist ein spezieller Shell-Befehl, der zum schnellen Öffnen von Systemordnern verwendet werden kann. Lesen Sie die folgenden Artikel für Details:
- Die Liste der Shell-Befehle in Windows 10
- CLSID (GUID) Shell-Speicherortliste in Windows 10
Sehen wir uns nun an, wie Sie die anderen im gespeicherten Verknüpfungen anpassen Senden an Mappe.
Anpassen von Senden an Verknüpfungen durch Ändern ihrer Shell-Ordner
- Öffne das Registrierungseditor-App.
- Navigieren Sie zum Schlüssel
HKEY_CURRENT_USER\Software\Classes\CLSID.Sehen Sie, wie Sie zu einem Registrierungsschlüssel gehen mit einem klick. - Hier hier ein neuer Unterschlüssel.
 Verwenden Sie einen der folgenden Namen für den Schlüssel:
Verwenden Sie einen der folgenden Namen für den Schlüssel:
{888DCA60-FC0A-11CF-8F0F-00C04FD7D062} für komprimierten (gezippten) Ordner
{9E56BE61-C50F-11CF-9A2C-00A0C90A90CE} für Desktop
{ECF03A32-103D-11d2-854D-006008059367} für Dokumente
{9E56BE60-C50F-11CF-9A2C-00A0C90A90CE} für Mail-Empfänger.
- Erstellen Sie unter dem von Ihnen erstellten CLSID-Schlüssel einen neuen Unterschlüssel namens DefaultIcon.

- Doppelklicken Sie rechts auf den standardmäßigen (unbenannten) Zeichenfolgenparameter. Setzen Sie seine Wertdaten auf den vollständigen Pfad zur *.ico-Datei, die Sie als neues Symbol verwenden möchten.

- Damit die von der Registrierungsoptimierung vorgenommenen Änderungen wirksam werden, müssen Sie austragen und melden Sie sich bei Ihrem Benutzerkonto an. Alternativ können Sie Neustart der Explorer-Shell. Wenn dies nicht hilft, setze den Icon-Cache zurück.
Dadurch werden nur die Symbole für den aktuellen Benutzer geändert.

Tipp: Anstelle einer *.ico-Datei können Sie den Pfad zu einer DLL-Datei angeben, die das Symbol und seine Symbolressourcennummer enthält. Dies ist beispielsweise das Symbol der Systemsteuerung: %SystemRoot%\system32\imageres.dll,-27.
Symbole für alle Benutzer ändern
Um sie für alle Benutzer zu ändern, ändern Sie die unbenannt Wert der DefaultIcon Unterschlüssel unter dem folgenden Zweig.
HKEY_CLASSES_ROOT\CLSID\{GUID}\DefaultIcon
Verwenden Sie die folgenden GUID-Werte:
{888DCA60-FC0A-11CF-8F0F-00C04FD7D062} für komprimierten (gezippten) Ordner
{9E56BE61-C50F-11CF-9A2C-00A0C90A90CE} für Desktop
{ECF03A32-103D-11d2-854D-006008059367} für Dokumente
{9E56BE60-C50F-11CF-9A2C-00A0C90A90CE} für Mail-Empfänger.
Gehen Sie wie folgt vor.
- Sie müssen angemeldet sein mit ein Administratorkonto weitermachen.
- Laden Sie die. herunter ExecTI-Freeware und Start regedit.exe es benutzen. Dies öffnet die Registrierungseditor-App mit der höchsten Berechtigungsstufe. Andernfalls können Sie den erwähnten Registrierungsschlüssel nicht ändern.
- Gehen Sie zum entsprechenden Registry-Zweig und bearbeiten Sie den Symbolpfad in der Registry.
Das ist es.
In Verbindung stehende Artikel:
- So verschieben Sie Dateien mit dem Menü „Senden an“ in Windows 10
- So fügen Sie dem Menü Senden an in Windows 10 benutzerdefinierte Elemente hinzu
- So blenden Sie Laufwerke aus dem Menü „Senden an“ in Windows 10 aus
- Fix An komprimierten (gezippten) Ordner senden fehlt im Kontextmenü von Windows 10
- Fügen Sie Quick Launch zum Menü „Senden an“ hinzu, um schneller neue Verknüpfungen zu erstellen
- Ändern Sie ein beliebiges Systemsteuerungselementsymbol in Windows 10 (Shell-Ordner)
- Ändern Sie das Systemsteuerungssymbol in Windows 10