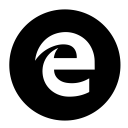So aktivieren Sie den Modus mit hohem Kontrast in Windows 10

Windows wird mit einer Reihe von Designs geliefert, die einen Modus mit hohem Kontrast bieten. Sie sind nützlich, wenn Text auf dem Bildschirm schwer zu lesen ist, weil Sie mehr Farbkontrast benötigen. Außerdem ist der Modus mit hohem Kontrast für Benutzer mit Sehbehinderung nützlich. Sehen wir uns an, wie Sie den Modus mit hohem Kontrast in Windows 10 aktivieren.
Modus mit hohem Kontrast ist ein Teil des Ease of Access-Systems in Windows 10. Es enthält viele Optionen zur Verbesserung der Benutzerfreundlichkeit des Betriebssystems, insbesondere für Benutzer mit verschiedenen Gesundheitsproblemen.
Windows 10 enthält einige kontrastreiche Themen, die dem Betriebssystem ein anderes Aussehen verleihen. Der folgende Screenshot zeigt eine davon:
Es gibt mehrere Möglichkeiten, die kontrastreichen Designs in Windows 10 zu aktivieren/deaktivieren. Lassen Sie uns sie überprüfen.
Aktivieren Sie den Modus mit hohem Kontrast in Windows 10
- Offen Einstellungen.
- Gehen Sie zu Benutzerfreundlichkeit – Hoher Kontrast.
- Aktivieren Sie rechts die Option Schalten Sie hohen Kontrast ein befindet sich unter der Rubrik Verwenden Sie hohen Kontrast.
- In der Dropdown-Liste Wähle ein Thema, können Sie die folgenden Themen auswählen: Hoher Kontrast #1, Hoher Kontrast #2, Hoher Kontrast Schwarz, Hoher Kontrast Weiß. Wählen Sie ein Thema, das Ihnen gefällt.
Tipp: Es gibt a Hotkey in Windows 10 die Sie verwenden können, um High Contrast schnell zu aktivieren. Drücken Sie die linke Schicht + links Alt + PrtScn Tasten zusammen, um den hohen Kontrast ein- und auszuschalten.
Aktivieren Sie den Modus mit hohem Kontrast über die Systemsteuerung
Die klassische Control Panel-App kann verwendet werden, um High Contrast zu aktivieren oder zu deaktivieren. Hier ist, wie es gemacht werden kann.
- Offen Schalttafel.
- Klicken Sie auf Erleichterte Zugänglichkeit.
- Klicken Sie unter "Erleichterter Zugriff" auf das Center für erleichterte Bedienung.
- Klick auf den Link Stellen Sie einen hohen Kontrast ein.
- Klicken Sie auf der nächsten Seite auf den Link Wählen Sie ein Thema mit hohem Kontrast.
Du bist fertig.
Tipp: Sie können den klassischen Themenbrowser-Dialog in Window 10 mit dem folgenden Befehl öffnen:
Explorer-Shell{ED834ED6-4B5A-4bfe-8F11-A626DCB6A921}
Dadurch wird der klassische Personalisierungsdialog geöffnet, in dem Sie eines der verfügbaren kontrastreichen Designs in Windows 10 auswählen können.
Weitere Informationen finden Sie in den folgenden Artikeln:
- Fügen Sie das klassische Personalisierungs-Desktop-Menü in Windows 10 hinzu
- Hinzufügen von Personalisierung zur Systemsteuerung in Windows 10
Das ist es.