Deaktivieren Sie App-Benachrichtigungen auf dem Sperrbildschirm in Windows 10
Der Sperrbildschirm wurde erstmals in Windows 8 eingeführt. Es handelt sich um ein Sicherheitsmerkmal, das a. anzeigt schickes Bild wenn Ihr PC gesperrt ist. Standardmäßig zeigt der Sperrbildschirm Benachrichtigungen von installierten Apps an. Sie können sie zu Ihrer eigenen Privatsphäre und Sicherheit deaktivieren.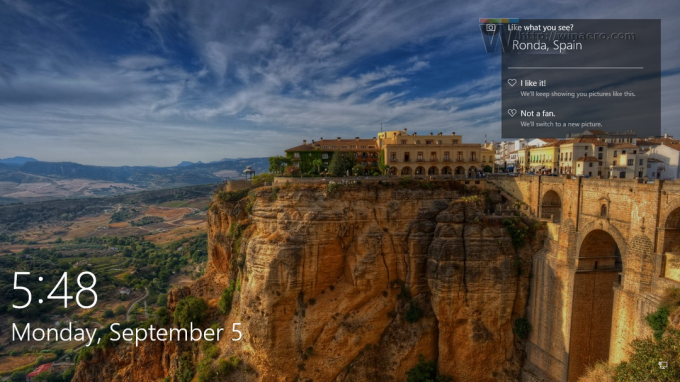 Die Bildschirm sperren wird angezeigt, wenn Sie Ihren PC sperren oder wenn er während einer Zeit der Inaktivität automatisch gesperrt wird. Wenn Ihr Konto ein Passwort, sehen Sie den Sperrbildschirm, bevor Sie Ihre Zugangsdaten eingeben können. Um fortzufahren, müssen Sie es über den Touchscreen, die Tastatur, einen Mausklick oder durch Ziehen mit der Maus nach oben schließen.
Die Bildschirm sperren wird angezeigt, wenn Sie Ihren PC sperren oder wenn er während einer Zeit der Inaktivität automatisch gesperrt wird. Wenn Ihr Konto ein Passwort, sehen Sie den Sperrbildschirm, bevor Sie Ihre Zugangsdaten eingeben können. Um fortzufahren, müssen Sie es über den Touchscreen, die Tastatur, einen Mausklick oder durch Ziehen mit der Maus nach oben schließen.
Wenn Sie App-Benachrichtigungen auf dem Sperrbildschirm nicht sehen möchten, müssen Sie Folgendes tun.
So deaktivieren Sie App-Benachrichtigungen auf dem Sperrbildschirm in Windows 10, Mach Folgendes.
- Offen Einstellungen.
- Gehen Sie zu System – Benachrichtigungen & Aktionen.
- Gehen Sie rechts zu Benachrichtigungen.

- Deaktivieren Sie die Option Benachrichtigungen auf dem Sperrbildschirm anzeigen.

Dieselbe Option kann mit einem Registrierungsschlüssel deaktiviert werden. Hier ist, wie es gemacht werden kann.
Öffne das Registrierungseditor-App und gehen Sie zu folgendem Schlüssel:
HKEY_CURRENT_USER\SOFTWARE\Microsoft\Windows\CurrentVersion\Notifications\Settings
Tipp: Sie können erreichen Sie mit einem Klick den gewünschten Registrierungsschlüssel.
Erstellen Sie rechts einen neuen 32-Bit-DWORD-Wert namens NOC_GLOBAL_SETTING_ALLOW_TOASTS_ABOVE_LOCK. Lassen Sie die Wertdaten 0, um diese Funktion zu deaktivieren.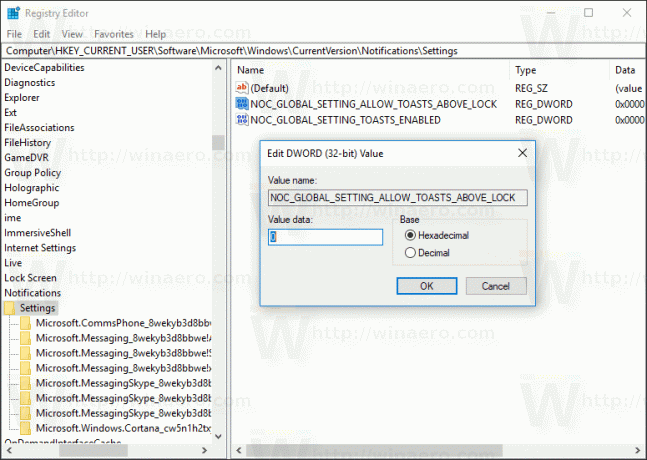
Sie können hier gebrauchsfertige Registrierungsdateien herunterladen:
Registrierungsdateien herunterladen
Das ist es.

