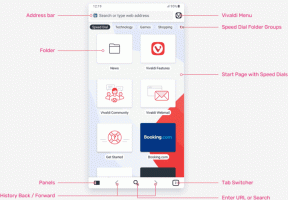Erstellen Sie eine Remotedesktop-Verknüpfung für den PC in Windows 10
In diesem Artikel erfahren Sie, wie Sie in Windows 10 eine Verknüpfung erstellen, um eine Verbindung zu einem PC mit Remotedesktopprotokoll herzustellen. Auf diese Weise können Sie Verbindungen zum Zielcomputer über das Remotedesktopprotokoll schneller herstellen.
Bevor wir fortfahren, hier ein paar Details zu wie RDP funktioniert. Während jede Ausgabe von Windows 10 kann als Remotedesktopclient fungieren. Um eine Remotesitzung zu hosten, müssen Sie Windows 10 Pro oder Enterprise ausführen. Sie können von einem anderen PC mit Windows 10 oder einer früheren Windows-Version wie Windows 7 oder Windows 8 oder Linux eine Verbindung zu einem Windows 10-Remotedesktop-Host herstellen. Windows 10 wird standardmäßig mit Client- und Serversoftware geliefert, sodass Sie keine zusätzliche Software installieren müssen.
Aktivieren Sie zunächst Remote Desktop auf dem Ziel-PC wie hier beschrieben:
So aktivieren Sie Remotedesktop (RDP) in Windows 10
mstsc.exe ist die integrierte Client-Software, die eine Verbindung zu einem Computer über das Remote Desktop Protocol (RDP) ermöglicht. Es ist ein spezielles Netzwerkprotokoll, das es einem Benutzer ermöglicht, eine Verbindung zwischen zwei Computern herzustellen und auf den Desktop eines entfernten Hosts zuzugreifen. Der lokale Computer wird oft als "Client" bezeichnet. Wenn Sie Windows ausführen, verwenden Sie in den meisten Fällen mstsc.exe, um über RDP eine Verbindung zu einem anderen Computer herzustellen.
Im vorherigen Artikel habe ich die Befehlszeilenoptionen von mstsc.exe behandelt, die Sie im Dialogfeld Ausführen anwenden können. Sehen
Befehlszeilenargumente für Remotedesktop (mstsc.exe)
Es gibt eine spezielle /v-Option, die es ermöglicht, die Remote-PC-Adresse oder ihren Namen anzugeben.
/v: - Gibt den Remote-PC an, zu dem Sie eine Verbindung herstellen möchten.
Sie können diese Option verwenden, um Verbindungen schneller herzustellen. Sie können beispielsweise eine Verknüpfung erstellen und das /v-Argument in dessen Zielfeld festlegen.
So erstellen Sie eine Remotedesktop-Verknüpfung für einen PC in Windows 10, Mach Folgendes.
- Klicken Sie mit der rechten Maustaste auf den leeren Bereich auf Ihrem Desktop. Wählen Sie im Kontextmenü Neu - Verknüpfung (siehe Screenshot).
- Geben Sie im Feld Verknüpfungsziel Folgendes ein:
mstsc.exe /v: Computername
Alternativ ist es möglich, die IP-Adresse des Ziel-PCs (Remote Desktop Host) zu übergeben.mstsc.exe /v: 10.0.2.16
- Verwenden Sie einen beliebigen Namen für die Verknüpfung. Klicken Sie auf die Schaltfläche Fertig stellen, wenn Sie fertig sind.
Jetzt können Sie diese Verknüpfung an eine beliebige Stelle verschieben, heften Sie es an die Taskleiste oder an den Start,zu Alle Apps hinzufügen oder zum Schnellstart hinzufügen (siehe wie es geht Schnellstart aktivieren). Du kannst auch einen globalen Hotkey zuweisen zu Ihrer Verknüpfung.
Wiederholen Sie diese Schritte für alle Computer, mit denen Sie eine Verbindung herstellen möchten.
Interessante Artikel:
- So aktivieren Sie Remotedesktop (RDP) in Windows 10
- Herstellen einer Verbindung mit Windows 10 mithilfe von Remotedesktop (RDP)
- Ändern Sie den Remotedesktop-Port (RDP) in Windows 10
- Tastenkombinationen für Remotedesktop (RDP) in Windows 10
- Befehlszeilenargumente für Remotedesktop (mstsc.exe)