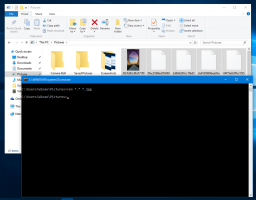Siehe DPI-Awareness im Task-Manager in Windows 10
Wenn Sie die Entwicklung von Windows 10 verfolgen, wissen Sie vielleicht bereits, dass Windows 10 Build 18262 der Task-Manager-App eine neue Spalte hinzufügt, die es ermöglicht, die DPI-Awareness für Apps anzuzeigen. Die Spalte kann auf der Registerkarte Details aktiviert werden.
Werbung
Windows 8 und Windows 10 haben eine neue Task-Manager-App. Es sieht völlig anders aus als der Task-Manager von Windows 7 und hat andere Funktionen. Es kann die Leistung verschiedener Hardwarekomponenten analysieren und zeigt Ihnen auch alle Prozesse, die in Ihrer Benutzersitzung ausgeführt werden, gruppiert nach App oder Prozesstyp.
Der Task-Manager von Windows 10 hat einige nette Funktionen, wie ein Leistungsdiagramm und Berechnung der Startup-Auswirkungen. Es ist in der Lage zu steuern, welche Apps während des Startvorgangs gestartet werden. Es gibt eine spezielle Registerkarte "Startup", die entwickelt wurde, um Start-Apps verwalten.
Tipp: Sie können Zeit sparen, indem Sie eine spezielle Verknüpfung zu. erstellen Öffnen Sie den Task-Manager direkt auf der Registerkarte Start.
Es ist auch möglich, Task-Manager die Befehlszeile von Apps auf den Registerkarten Prozesse, Details und Start anzuzeigen. Wenn es aktiviert ist, können Sie schnell sehen, aus welchem Ordner eine App gestartet wird und welche Befehlszeilenargumente sie haben. Als Referenz siehe den Artikel
Befehlszeile im Task-Manager von Windows 10 anzeigen
Zusätzlich zu diesen großartigen Funktionen ist der Task-Manager jetzt in der Lage, die DPI-Awareness für Prozesse anzuzeigen. Diese Funktion ist in Windows 10 Codename 19H1 verfügbar, beginnend mit Build 18262.
System-DPI-fähige Desktopanwendungen erkennen normalerweise die DPI-Werte des primär angeschlossenen Monitors beim Start. Während der Initialisierung gestalten sie ihre Benutzeroberfläche entsprechend (Größensteuerelemente, Auswahl von Schriftgrößen, Laden von Assets usw.) für den Skalierungsfaktor der dynamischen Anzeige. DPI-fähige Anwendungen werden von Windows nicht auf DPI skaliert (Bitmap gestreckt) auf dem Display.
So sehen Sie die DPI-Awareness im Task-Manager in Windows 10, Mach Folgendes.
-
Task-Manager öffnen. Wenn es wie folgt aussieht, schalten Sie es über den Link "Weitere Details" unten rechts in die Vollansicht.

- Wechseln Sie zur Registerkarte Details.
- Klicken Sie mit der rechten Maustaste auf eine beliebige Spalte in der Liste der App-Einträge. Klicken Sie nun auf das Spalten auswählen Eintrag im Kontextmenü.
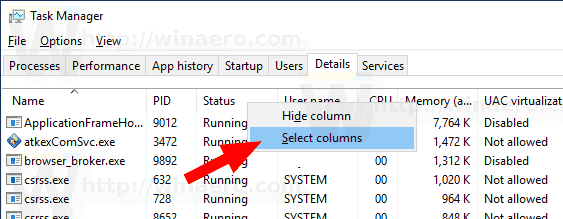
- Schalten Sie im nächsten Dialog die Spalte ein DPI-Bewusstsein um es zu aktivieren.
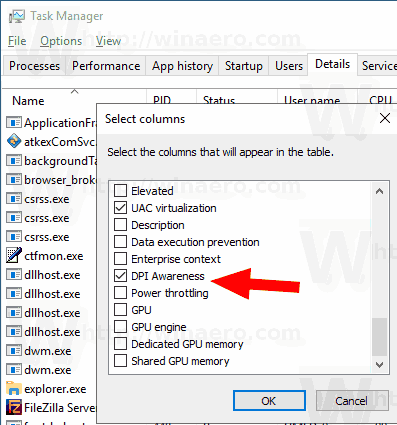
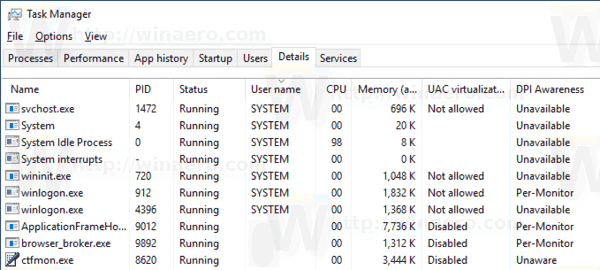
Du bist fertig.