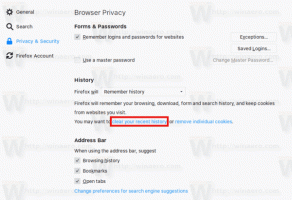Synchronisieren Sie die Zeit mit dem Internetserver manuell in Windows 10
Die Internetzeit (NTP) ist eine sehr nützliche Methode, um die Uhrzeit Ihres PCs automatisch genau zu halten. Nach der Konfiguration fordert Windows regelmäßig Zeitdaten von Zeitservern an, sodass Sie sicher sein können, dass Uhrzeit und Datum auf Ihrem Gerät richtig eingestellt sind. Wenn diese Funktion deaktiviert ist, ist die Uhr des Computers möglicherweise nicht synchron. Ab Windows 10 Build 18920 ist es möglich, Ihre Uhr manuell zu synchronisieren.
Werbung
Mit Windows 10 verlagert Microsoft alle klassischen Einstellungen der Systemsteuerung in die neue Universal (Metro) App namens Einstellungen. Es enthält bereits alle grundlegenden Verwaltungsoptionen, die der durchschnittliche Benutzer zur Steuerung des Betriebssystems benötigt. Eine seiner Seiten ist den Optionen für Datum und Uhrzeit gewidmet. Es befindet sich unter Einstellungen -> Zeit & Sprache -> Datum & Uhrzeit.
Ab Windows 10 Build 18290 gibt es eine neue Option in den Datums- und Uhrzeiteinstellungen, um Ihre Uhr manuell mit dem Zeitserver zu synchronisieren. Dies hilft in Szenarien, in denen Sie glauben, dass die Uhr nicht synchron ist oder wenn der Zeitdienst deaktiviert wurde. Die Benutzeroberfläche zeigt den Zeitpunkt der letzten erfolgreichen Synchronisierung und die Adresse Ihres aktuellen Zeitservers an.
So synchronisieren Sie die Uhrzeit manuell mit einem Internetserver in Windows 10, Mach Folgendes.
- Öffnen Sie die Einstellungen-App.
- Gehe zu Zeit & Sprache -> Terminzeit.
- Gehen Sie rechts in den Abschnitt Synchronisieren deine Uhr.
- Klicken Sie auf die Schaltfläche "Jetzt synchronisieren".

Du bist fertig. Windows synchronisiert die Zeit Ihres Computers mit dem konfigurierten Internet-Zeitserver.
Es ist möglich, einen benutzerdefinierten Internetzeitserver (NTP) einzurichten. Es gibt zwei Methoden, die Sie verwenden können. Bitte beachten Sie den folgenden Artikel:
Konfigurieren der Internetzeit (NTP)-Optionen in Windows 10
Außerdem können Sie Datums- und Uhrzeitformate in Windows 10 ändern, wie im entsprechenden Artikel beschrieben:
Ändern Sie Datums- und Zeitformate in Windows 10
In Verbindung stehende Artikel:
- Erstellen Sie eine Datums- und Uhrzeitverknüpfung in Windows 10
- So ändern Sie Datum und Uhrzeit in Windows 10
- So stellen Sie die Zeitzone in Windows 10 ein
- Anpassen der Datums- und Uhrzeitformate der Taskleiste in Windows 10
- Hinzufügen von Uhren für zusätzliche Zeitzonen in Windows 10