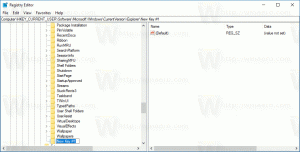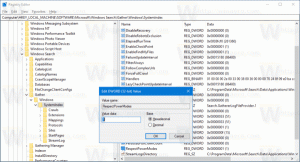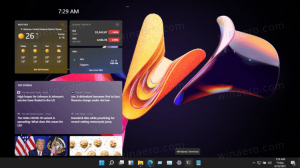Hinzufügen von benutzerdefinierten Elementen zum Menü Senden an in Windows 10
Wie du kannst weiß schon, enthält das Kontextmenü Senden an des Datei-Explorers in Windows 10 standardmäßig verschiedene Elemente wie Desktop, Bluetooth, Mail usw. Sie haben vielleicht bemerkt, dass einige Anwendungen das Menü „Senden an“ mit ihren eigenen Verknüpfungen erweitern können. Skype platziert beispielsweise sein Symbol im Menü Senden an. Sehen wir uns an, wie Sie Ihre eigenen benutzerdefinierten Elemente wie App-Verknüpfungen und Ordner in das Menü Senden an einfügen, damit Sie sie schnell in den Zielordner kopieren oder verschieben können.
Werbung
Standardmäßig bietet Ihnen Windows 10 keine speziellen Tools zum Anpassen des Menüs Senden an. Es ist jedoch nur ein Ordner in Ihrem Profil. Sie können es öffnen und direkt mit seinem Inhalt spielen.
So fügen Sie dem Menü Senden an in Windows 10 benutzerdefinierte Elemente hinzu
Zuerst müssen wir den Ordner öffnen, in dem Senden an seine Elemente speichert. Der beste Weg, dies zu tun, besteht darin, den speziellen Shell-Location-Befehl zu verwenden.
- Drücken Sie Gewinnen + R Tastenkombinationen auf Ihrer Tastatur, um das Dialogfeld Ausführen zu öffnen. Tipp: Siehe die ultimative Liste aller Windows-Tastaturkürzel mit Win-Tasten).
- Geben Sie Folgendes in das Feld Ausführen ein:
Shell: sendto
 Der obige Text ist ein Shell-Befehl. Lesen Sie die folgenden Artikel für Details:
Der obige Text ist ein Shell-Befehl. Lesen Sie die folgenden Artikel für Details:- Die Liste der Shell-Befehle in Windows 10
- CLSID (GUID) Shell-Speicherortliste in Windows 10
- Drücken Sie Enter. Der Ordner Senden an wird im Datei-Explorer geöffnet.

Hier können Sie Verknüpfungen für Ihre Lieblings-Apps kopieren, um die gewünschten Dateien in diesen Apps zu öffnen, ohne die Systemdateizuordnungen zu ändern.
Fügen Sie dem Menü Senden an ein Programm hinzu
Zum Beispiel lege ich einfach eine Verknüpfung zur Datei Notepad.exe in den Ordner Senden an, sodass ich jede Nur-Text-Datei mit Notepad öffnen kann, indem ich mit der rechten Maustaste darauf klicke und das Menü Senden an verwende. Dies ist sehr nützlich.


Sie können hier eine neue Verknüpfung zu einer vorhandenen App erstellen oder diese direkt aus dem Startmenü kopieren.
Um eine neue App-Verknüpfung zum Menü Senden an hinzuzufügen,
- Klicken Sie mit der rechten Maustaste auf die leere Stelle im Datei-Explorer-Fenster und wählen Sie im Kontextmenü Neu - Verknüpfung.

- Geben oder fügen Sie im nächsten Dialogfeld den Speicherort der ausführbaren Datei Ihrer App ein:

- Geben Sie einen nützlichen Namen für Ihre neue Verknüpfung ein.

- Klicken Sie auf Fertig stellen. Es erscheint im Menü Senden an:

Alternativ können Sie per Drag-and-Drop eine Verknüpfung erstellen.
- Öffnen Sie den Ordner Senden an im Datei-Explorer.
- Öffnen Sie ein weiteres Datei-Explorer-Fenster mit einer Ziel-App, die Sie in das Menü Senden an einfügen möchten.
- Drücken und halten Sie die Alt -Taste und ziehen Sie die ausführbare Datei, um eine Verknüpfung zu erstellen.

Außerdem können Sie dort Verknüpfungen zu Ihren am häufigsten verwendeten Ordnern kopieren. Dann können Sie mit nur einem Klick Dateien an diese Ordner senden.
Einen benutzerdefinierten Ordner zum Menü „Senden an“ hinzufügen
Der Ablauf ist der gleiche wie oben beschrieben.
- Klicken Sie mit der rechten Maustaste auf die leere Stelle im Datei-Explorer-Fenster und wählen Sie im Kontextmenü Neu - Verknüpfung.
- Geben oder fügen Sie im nächsten Dialogfeld den Pfad zu dem Ordner ein, den Sie zum Menü Senden an hinzufügen möchten.

- Benennen Sie Ihre neue Verknüpfung mit einem nützlichen Namen.

 Auch hier können Sie mit gedrückter Alt-Taste per Drag-and-Drop eine neue Ordnerverknüpfung erstellen.
Auch hier können Sie mit gedrückter Alt-Taste per Drag-and-Drop eine neue Ordnerverknüpfung erstellen.
 Tipp: Mit diesem Trick können Sie die Schnellstartordner zum Menü Senden an.
Tipp: Mit diesem Trick können Sie die Schnellstartordner zum Menü Senden an.
Dies ist eine sehr schöne und native Möglichkeit, Ihre Produktivität im Datei-Explorer zu steigern. Es kann Ihnen die Mühe ersparen, in Ordnerhierarchien zu navigieren, um das Element einzufügen.