Erstellen Sie eine Verknüpfung für den Zuverlässigkeitsverlauf in Windows 10
In unserem vorherigen Artikel haben wir uns mit einer sehr nützlichen Funktion für den Zuverlässigkeitsverlauf in Windows 10 vertraut gemacht. Es ist im Action Center versteckt und erfordert viele Klicks, bevor Sie es öffnen. Heute werden wir sehen, wie Sie eine Verknüpfung zum Zuverlässigkeitsverlauf erstellen, um sie mit einem Klick zu öffnen.
Werbung
Wenn Sie den Zuverlässigkeitsverlauf nützlich fanden, um mehr über Fehler und App-Abstürze auf Ihrem PC zu erfahren, möchten Sie möglicherweise eine spezielle Verknüpfung erstellen, um sie zu öffnen. Hier ist, wie.
Zu Erstellen Sie eine Verknüpfung für den Zuverlässigkeitsverlauf in Windows 10, Mach Folgendes.
Klicken Sie mit der rechten Maustaste auf den leeren Bereich auf Ihrem Desktop und wählen Sie Neu - Verknüpfung.
Geben Sie in das Verknüpfungszielfeld den folgenden Text ein oder kopieren Sie ihn und fügen Sie ihn ein:
Perfmon /rel
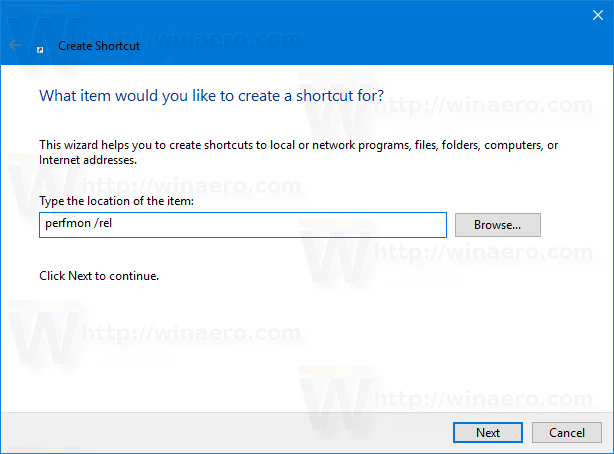
Benennen Sie Ihre Verknüpfung nach Ihren Wünschen. Der Zuverlässigkeitsverlauf ist eine gute Wahl für den Namen der Verknüpfung.

Du bist fertig!
Sie können das Symbol der Verknüpfung bei Bedarf anpassen. Ein passendes Icon finden Sie in einer Datei "werconcpl.dll".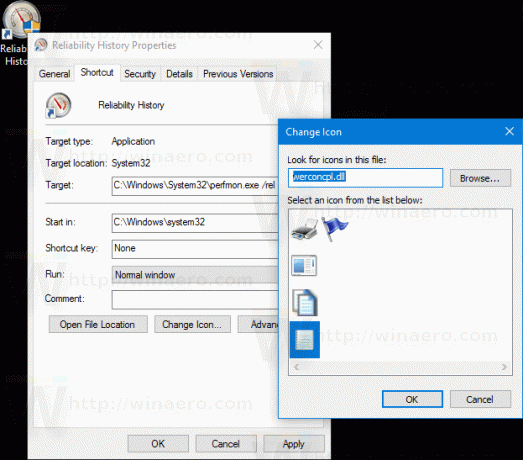
Ab sofort können Sie die Zuverlässigkeitsverlaufs-App mit einem Klick über die von Ihnen erstellte Verknüpfung öffnen.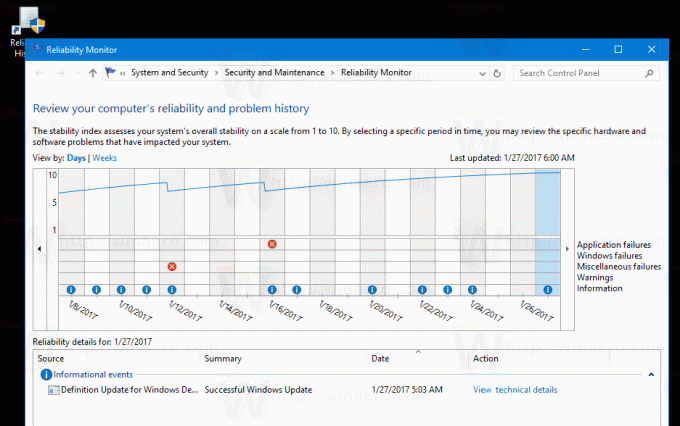
So sieht der Zuverlässigkeitsverlaufsbericht aus:
Im Grunde sieht es aus wie ein Diagramm mit Symbolen, die verschiedenen Ereignissen entsprechen.
Das Informationsschild wird für Softwareereignisse wie die Installation oder Deinstallation einer App verwendet, die erfolgreich abgeschlossen wurde.
Für fehlgeschlagene Softwareinstallationen und -deinstallationen zeigt das Diagramm ein Warnzeichen an.
Bei Softwarefehlern wie Abstürzen wird ein Fehlerzeichen verwendet.
Sie können auf das entsprechende Symbol klicken, um mehr über vergangene Veranstaltungen zu erfahren. In meinem Fall zeigt der Zuverlässigkeitsmonitor mehrere Abstürze von Edge an.
Im unteren Teil des Fensters erfahren Sie mehr über die Veranstaltung. Für Informationsmarkierungen können Sie Details einsehen, indem Sie auf den Link "Technische Details anzeigen" klicken. Bei Fehlern und Störungen können Sie schnell nach verfügbaren Lösungen suchen.

Zuverlässigkeitsgeschichte ist ein wirklich nützliches Werkzeug, wenn Sie die Stabilität Ihres Betriebssystems überprüfen und Fehler im Detail erfahren möchten. Mit der von Ihnen erstellten Verknüpfung können Sie Zeit sparen und den Zustand Ihres Betriebssystems schnell überprüfen.
