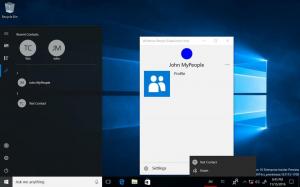Ändern Sie den Benachrichtigungston für neue E-Mails in Windows 10
Wenn Windows 10 eine Benachrichtigung anzeigt, z. Wenn Sie Ihre Defender-Signaturen aktualisieren oder eine Aktion im Zusammenhang mit der Systemwartung durchführen müssen, wird standardmäßig ein Ton abgespielt. Bei einer neuen E-Mail-Nachricht spielt Windows 10 jedoch einen individuellen Sound ab. So ändern oder deaktivieren Sie es. Windows 10 wird mit einer universellen App namens "Mail" geliefert. Die App soll Windows 10-Benutzern grundlegende E-Mail-Funktionen bieten. Es unterstützt mehrere Konten, verfügt über voreingestellte Einstellungen zum schnellen Hinzufügen von E-Mail-Konten von beliebten Diensten und enthält alle wesentlichen Funktionen zum Lesen, Senden und Empfangen von E-Mails.
Mit der Mail-App können Sie sich Notizen zu Bildern machen oder eine Zeichnung mit einem Stift oder Ihrem Finger hinzufügen. Gehe zum Zeichnen Registerkarte in der Multifunktionsleiste, um zu beginnen.
- Fügen Sie eine Zeichenfläche aus dem Menüband an einer beliebigen Stelle in Ihre E-Mail ein, um eine Skizze hinzuzufügen.
- Kommentieren Sie jedes Bild, indem Sie darauf oder daneben zeichnen.
- Verwenden Sie Tinteneffekte wie Galaxie-, Regenbogen- und Roségold-Farbstifte.
Außerdem bietet die Mail-App die Möglichkeit, das Hintergrundbild der App anzupassen, wie im Beitrag beschrieben Ändern Sie den Hintergrund der Mail-App in Windows 10 in eine benutzerdefinierte Farbe.
Wenn Sie den neuen E-Mail-Benachrichtigungston in Windows 10 ändern oder deaktivieren möchten, müssen Sie das klassische Sounds-Applet öffnen. Mal sehen, wie es gemacht werden kann.
So ändern Sie den Benachrichtigungston für neue E-Mails in Windows 10:
- Öffne die Einstellungen-App.
- Gehe zu Personalisierung > Themen.
- Klicken Sie rechts auf das Geräusche Taste.
- In dem Klang Dialog, scrollen Sie zu Neue E-Mail-Benachrichtigung in der Liste Programmereignisse.
- Zu Deaktivieren Sie den E-Mail-Benachrichtigungston in Windows 10, wählen Sie (Keine) in der Dropdown-Liste Sounds.
- Zu Ändern Sie den E-Mail-Benachrichtigungston in Windows 10, klicken Sie auf die Schaltfläche Durchsuchen, um eine WAV-Datei auszuwählen.
- Alternativ können Sie einen anderen Sound aus der Dropdown-Liste auswählen und fertig. Diese Sounds sind die *.wav-Dateien, die im Ordner C:\Windows\Media gespeichert sind.
- Klicken Sie auf die Schaltflächen Übernehmen und OK, um das Dialogfeld Sound zu schließen.
Schließlich kann das Sounds-Applet auch aus dem klassische Systemsteuerung. Öffnen Sie es und gehen Sie zu Systemsteuerung\Hardware und Sound. Klicken Sie dort auf das Sound-Symbol.
Sie können auf den Sounds-Dialog auf die gleiche Weise wie in Windows 7 und Windows 8 zugreifen.
Notiz: Ändern Ihres aktuellen Soundschemas wird Ihren benutzerdefinierten Benachrichtigungston für neue E-Mails zurücksetzen. Wenn Sie Ihr Design ändern, kann es auch sein, dass das neue Design mit seinen eigenen Einstellungen für Windows-Sounds zurückgesetzt wird.
Das ist es.
In Verbindung stehende Artikel:
- Ändern oder deaktivieren Sie den Toast-Benachrichtigungston in Windows 10
- Visuelle Warnungen für Benachrichtigungen in Windows 10 aktivieren (Sound Sentry)
- Deaktivieren Sie den Nachrichtenvorschautext in der Windows 10 Mail-App
- Ändern Sie die Standardschriftart für die Mail-App in Windows 10
- Hinzufügen von Skizzen zu Nachrichten in der Mail-App in Windows 10
- Ändern Sie die Abstandsdichte in der Windows 10 Mail-App
- So setzen Sie die Mail-App in Windows 10 zurück
- Deaktivieren Sie Absenderbilder in der Windows 10 Mail App
- E-Mail-Ordner an Startmenü in Windows 10 anheften
- Ändern Sie die Abstandsdichte in der Windows 10 Mail-App
- Deaktivieren Sie das automatische Öffnen des nächsten Elements in Windows 10 Mail
- Als gelesen markieren in Windows 10 Mail deaktivieren
- Ändern Sie den Hintergrund der Mail-App in Windows 10 in eine benutzerdefinierte Farbe
- So deaktivieren Sie die Nachrichtengruppierung in Windows 10 Mail