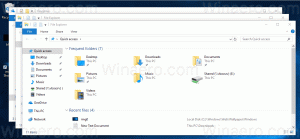Anpassung für Power-User mit 7+ Taskbar Tweaker
In einem früheren Artikel, haben wir uns damit vertraut gemacht, wie wir die Taskleiste in Windows 8.1, Windows 8 und Windows 7 mit 7+ Taskbar Tweaker wie die klassische XP-Taskleiste funktionieren lassen können. Es enthält auch einige zusätzliche Anpassungen für fortgeschrittene Benutzer, die wir uns heute ansehen werden.
Auf die erweiterten Optionen von 7+ Taskbar Tweaker können Sie zugreifen, indem Sie mit der rechten Maustaste auf das entsprechende Symbol im Infobereich (Taskleiste) klicken und dann auf Erweiterte Optionen klicken. Es erscheint folgendes Fenster:
7+ Erweiterte Optionen für den Taskleisten-Tweaker
Alle Optionen sind auch sehr gut dokumentiert. Wenn Sie auf die Schaltfläche Hilfe klicken, können Sie detaillierte Informationen zu den einzelnen Optionen anzeigen. Lassen Sie uns einige der interessanten sehen:
- immer_show_thumb_labels - Wenn Sie dies auf 1 setzen, wird jedes Miniaturbild, das Sie in der Taskleiste sehen, oben mit einer Beschriftung versehen. Dies macht es sehr einfach, das Miniaturbild sofort zu erkennen. Wenn Sie mehrere Fenster mit vielen Miniaturansichten haben, können Sie problemlos erkennen, welches Fenster welches ist.
- drag_towards_desktop - Werte sind von 0 bis 6. 0 – Sprungliste anzeigen (Standard), 1 – Deaktiviert, 2 – Wechseln zu, 3 – Minimieren, 4 – Schließen, 5 – Neue Instanz, 6 – Miniaturansicht anzeigen
- list_reverse_order - Wenn aktiviert (1), wird die Listenreihenfolge umgekehrt. Sie sehen die Liste, wenn Sie sie anstelle von Miniaturansichten aus den Basisoptionen aktiviert haben und über mehrere gruppierte Fenster verfügen. Sie sehen auch die Liste für Browser wie Internet Explorer und Mozilla Firefox
- multipage_wheel_scroll - Wenn die Taskleiste zu viele Elemente enthält, werden sie auf einer zweiten Seite angezeigt und eine Bildlaufleiste wird angezeigt. Wenn Sie diese Option auf 1 setzen, können Sie diese Seiten mit dem Mausrad scrollen
- no_width_limit - Standardmäßig ist die neue Taskleiste am linken oder rechten Bildschirmrand zu breit. Dies, wenn es auf 1 gesetzt ist, entfernt die minimale Breitenbeschränkung.
- nocheck_minimize/nocheck_maximize/nocheck_close - Diese 3 Werte prüfen, ob das Fenster die Operationen Minimieren, Maximieren und Schließen unterstützt. Wenn der Wert auf 1 gesetzt ist, können Sie ein Fenster über den Taskleisten-Inspektor minimieren oder die Funktionen des Tweakers verwenden, auch wenn es keine Schaltfläche zum Minimieren hat.
- pinned_ungrouped_animate_launch - Setzen Sie diese Option auf 1, um den schönen Animationseffekt beizubehalten, den Sie sehen, wenn Sie ein Programm starten, wenn die Gruppierung deaktiviert ist
- show_desktop_button_size - Ermöglicht das Ändern der Größe der Aero Peek/Show Desktop-Schaltfläche
- tray_icons_padding - Wie viel Platz Sie zwischen den Symbolen im Benachrichtigungsbereich wünschen
Steuerung der Maustaste:
7+ Taskleisten-Tweaker-Maustastensteuerung
Dies ist eine leistungsstarke Funktion von 7+ Taskbar Tweaker. Sie können anpassen, was passiert, wenn Sie mit verschiedenen Maustasten auf Schaltflächen der Taskleiste oder einen leeren Bereich der Taskleiste klicken. Sie können Linksklick, Rechtsklick, linker Doppelklick, rechter Doppelklick, mittlerer Klick und mittlerer Doppelklick Aktionen zuweisen. Wenn Sie eine Maus mit zusätzlichen Tasten haben, können Sie den Tasten 4 und 5 sogar Einzel- und Doppelklickaktionen zuweisen. Wenn Sie Mausklicks in Kombination mit einigen Modifikator-Hotkeys wie Strg oder Umschalt verwenden möchten, ist dies ebenfalls möglich.
Wenn Sie beispielsweise möchten, dass Strg+Linksklick in den leeren Bereich der Taskleiste den Desktop anzeigt, fügen Sie diesen Wert hinzu: emptyspace|Strg+lclick und geben Sie 1 als Wertdaten ein. Wenn Sie möchten, dass Shift+Klick in den leeren Bereich den Task-Manager öffnet, fügen Sie diesen Wert hinzu: emptyspace|Shift+lclick und geben Sie 3 als Wertdaten ein. Ich empfehle Ihnen, die Hilfedatei zu lesen, um alle möglichen Aktionen und ihre Datencodes zu sehen.
Tastatürkürzel:
7+ Taskleisten-Tweaker-Tastaturkürzel
Ähnlich wie bei der Maustastensteuerung können Sie die Taskleiste mit benutzerdefinierten Hotkeys steuern, um verschiedene Aktionen auszuführen. Lesen Sie in der Hilfedatei von 7+ Taskbar Tweaker nach, wie Sie diese Funktion genau verwenden können, da Sie dies wissen müssen virtueller Schlüsselcode einer Tastenkombination. Ich gebe nur einige Beispiele:
| Wertname | Daten | Ergebnis |
| 0x25|Strg+Alt+Norepeat | 101 | Drücken Sie Strg+Umschalt+Pfeil nach links, um zur linken Schaltfläche zu wechseln |
| 0x27|Strg+Alt+Norepeat | 102 | Drücken Sie Strg+Umschalt+Pfeil nach links, um zur rechten Schaltfläche zu wechseln |
| 0x1B|Shift | 4 | Öffnet den Taskleisten-Inspektor |
Das war es fürs Erste. Sie werden feststellen, dass 7+ Taskbar Tweaker ein unverzichtbares Werkzeug ist, nicht nur für Power-User, sondern für jeden, der seine Produktivität steigern und die Benutzerfreundlichkeit des Windows-Desktops verbessern möchte. Es gibt zahlreiche Anpassungsmöglichkeiten für die Taskleiste, weit mehr, als Microsoft jemals beabsichtigt hatte.