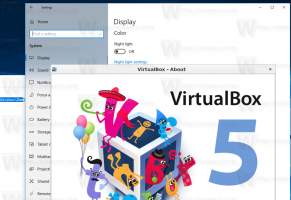Aktivieren oder deaktivieren Sie die Synchronisierungseinstellungen in Windows 10
Wenn Sie sich mit einem Microsoft-Konto bei Windows 10 anmelden, synchronisiert das Betriebssystem Ihre Einstellungen zwischen allen von Ihnen verwendeten Geräten. Wenn Sie mit diesem Verhalten nicht zufrieden sind, können Sie verhindern, dass Windows 10 seine Einstellungen zwischen Ihren PCs synchronisiert, oder auswählen, was von der Synchronisierung ausgeschlossen werden soll.
Die verschiedenen Einstellungen, die zwischen PCs synchronisiert werden, wenn a Microsoft-Konto enthalten gespeicherte Passwörter, Favoriten, Darstellungsoptionen und eine Reihe anderer Einstellungen, die Sie an Ihrem Desktop vorgenommen haben, um ihn zu personalisieren. Sie können Ihre Synchronisierungseinstellungen anpassen, um Ihr Design, regionale Einstellungen, gespeicherte Passwörter, Optionen für erleichterten Zugriff, Datei-Explorer und Microsoft Edge-Optionen und mehr einzuschließen oder auszuschließen. Außerdem erstellt Windows 10 eine Sicherungskopie der Optionen auf OneDrive für aktivierte Elemente
So aktivieren oder deaktivieren Sie die Synchronisierungseinstellungen in Windows 10
, Mach Folgendes.- Einstellungen öffnen.
- Gehe zum Konten > Synchronisiere deine Einstellungen Seite.
- Gehen Sie rechts in den Abschnitt Individuelle Synchronisierungseinstellungen.
- Deaktivieren Sie dort jede Option, die Sie von der Synchronisierung ausschließen möchten. Aktivieren Sie die Optionen, die Sie zum Synchronisieren benötigen.
- Deaktivieren der Option Synchronisierungseinstellungen verhindert, dass Windows 10 alle Ihre Einstellungen auf einmal synchronisiert. Die Synchronisierungsfunktion wird deaktiviert.
Außerdem können Sie die Synchronisierungsfunktion mit einer Registrierungsoptimierung aktivieren oder deaktivieren. Hier ist, wie es gemacht werden kann.
Deaktivieren oder aktivieren Sie die Windows 10-Synchronisierungsfunktion mit einem Registrierungs-Tweak
- Öffne das Registrierungseditor-App.
- Gehen Sie zum folgenden Registrierungsschlüssel.
HKEY_CURRENT_USER\Software\Microsoft\Windows\CurrentVersion\SettingSync\Groups
So rufen Sie einen Registrierungsschlüssel auf mit einem klick.
- Erweitern Sie auf der linken Seite den Unterschlüssel Gruppen. Windows speichert Ihre individuellen Synchronisierungseinstellungen als Unterschlüssel des Gruppenordners.
Individuelle Synchronisierungseinstellung Registrierungsunterschlüssel Thema Desktop-Theme Edge- und Internet Explorer-Einstellungen Browsereinstellungen Passwörter Referenzen Spracheinstellungen Sprache Leichtigkeit des Zugangs Barrierefreiheit Andere Windows-Einstellungen Fenster Layout des Startmenüs StartLayout - Wählen Sie den gewünschten Unterschlüssel aus, z.B. Desktop-Theme.
- Auf der rechten Seite ändern oder erstellen Sie einen neuen 32-Bit-DWORD-Wert Ermöglicht.
Hinweis: Auch wenn Sie mit 64-Bit-Windows Sie müssen weiterhin einen 32-Bit-DWORD-Wert erstellen.
Setzen Sie den Wert auf 1, um die ausgewählte Synchronisierungsoption zu aktivieren. Ein Wert von 0 wird es deaktivieren. - Damit die von der Registrierungsoptimierung vorgenommenen Änderungen wirksam werden, müssen Sie austragen und melden Sie sich bei Ihrem Benutzerkonto an.
Das ist es.
In Verbindung stehende Artikel:
Verhindern, dass Windows 10 Designs zwischen Geräten synchronisiert