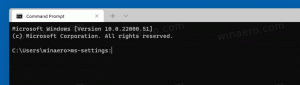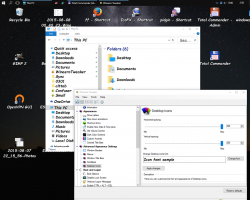Deaktivieren Sie den Schreibzugriff auf Wechseldatenträger in Windows 10
So deaktivieren Sie den Schreibzugriff auf Wechseldatenträger in Windows 10
Standardmäßig kann in Windows 10 jeder Benutzer Dateien und Ordner auf alle Wechselspeichergeräte schreiben, die er mit dem Computer verbindet. Der Benutzer kann auch jede auf einem Wechseldatenträger gespeicherte Datei löschen oder ändern. Windows 10 enthält eine Option zum Deaktivieren des Schreibzugriffs auf alle Wechseldatenträger für alle Benutzer.
Werbung
Windows 10 enthält eine spezielle Gruppenrichtlinie, die bei Aktivierung den Schreibzugriff auf Wechseldatenträger verweigert. Wenn Sie diese Richtlinieneinstellung aktivieren, wird allen Wechselspeichergeräten der Schreibzugriff verweigert. Dies hat keine Auswirkungen auf den durch BitLocker geschützten Speicher.
Wenn Sie eine Einschränkung anwenden und verhindern müssen, dass Benutzer Schreibzugriff auf Wechseldatenträger haben, bietet Ihnen Windows 10 mindestens zwei Methoden, eine Gruppenrichtlinienoption und eine Optimierung der Gruppenrichtlinienregistrierung. Die erste Methode kann in Editionen von Windows 10 verwendet werden, die mit der lokalen Gruppenrichtlinien-Editor-App geliefert werden. Wenn Sie Windows 10 Pro, Enterprise oder Education ausführen
Auflage, dann ist die lokale Gruppenrichtlinien-Editor-App im Betriebssystem sofort verfügbar. Benutzer von Windows 10 Home können eine Registrierungsoptimierung vornehmen. Sehen wir uns diese Methoden an.So deaktivieren Sie den Schreibzugriff auf Wechseldatenträger in Windows 10:
- Öffnen Sie den Editor für lokale Gruppenrichtlinien App, oder starten Sie sie für alle Benutzer außer Administrator, oder für einen bestimmten Benutzer.
- Navigieren Sie zu Computerkonfiguration\Administrative Vorlagen\System\Zugriff auf Wechselmedien auf der Linken.
- Suchen Sie rechts die Richtlinieneinstellung Wechseldatenträger: Schreibzugriff verweigern.

- Doppelklicken Sie darauf und setzen Sie die Richtlinie auf Ermöglicht.

Du bist fertig. Wenn jemand versucht, auf einen Wechseldatenträger zu schreiben, schlägt der Vorgang mit der Zugriff auf Zielordner verweigert Botschaft.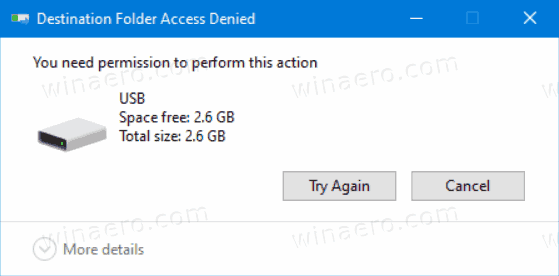
Tipp: Siehe So setzen Sie alle lokalen Gruppenrichtlinieneinstellungen in Windows 10 auf einmal zurück.
Sehen wir uns nun an, wie dasselbe mit einer Registrierungsoptimierung erreicht werden kann.
Deaktivieren Schreibzugriff auf Wechseldatenträger wmit einem Registry-Tweak
- Offen Registierungseditor.
- Gehen Sie zum folgenden Registrierungsschlüssel:
HKEY_LOCAL_MACHINE\Software\Policies\Microsoft\Windows\RemovableStorageDevices\{53f5630d-b6bf-11d0-94f2-00a0c91efb8b}. Tipp: Siehe So springen Sie mit einem Klick zum gewünschten Registrierungsschlüssel. Wenn Sie keinen solchen Schlüssel haben, erstellen Sie ihn einfach. - Erstellen Sie hier einen neuen 32-Bit-DWORD-Wert Deny_Write. Hinweis: Auch wenn Sie mit 64-Bit-Windows, müssen Sie weiterhin ein 32-Bit-DWORD als Werttyp verwenden.
- Setzen Sie ihn auf 1, um den Schreibzugriff zu deaktivieren.

- Löschen Sie es oder setzen Sie es auf 0, um die Standardeinstellungen wiederherzustellen.
- Damit die von der Registrierungsoptimierung vorgenommenen Änderungen wirksam werden, Windows 10 neu starten.
Interessierte Benutzer können die gebrauchsfertigen Registry-Dateien herunterladen:
Registrierungsdateien herunterladen
Der Rückgängig-Tweak ist enthalten.
Tipp: Sie können Versuchen Sie, GpEdit.msc in Windows 10 Home zu aktivieren.
Interessante Artikel:
- Deaktivieren Sie den Zugriff auf alle Wechselspeichergeräte in Windows 10
- Deaktivieren Sie die Installation von Wechselmedien in Windows 10
- Aktivieren Sie den Schreibschutz für Wechsellaufwerke in Windows 10
- So zeigen Sie angewendete Gruppenrichtlinien in Windows 10 an
- Alle Möglichkeiten zum Öffnen des lokalen Gruppenrichtlinien-Editors in Windows 10
- Anwenden von Gruppenrichtlinien auf alle Benutzer außer Administrator in Windows 10
- Anwenden von Gruppenrichtlinien auf einen bestimmten Benutzer in Windows 10
- Zurücksetzen aller lokalen Gruppenrichtlinieneinstellungen auf einmal in Windows 10
- Aktivieren Sie Gpedit.msc (Gruppenrichtlinie) in Windows 10 Home