So öffnen Sie den WindowsApps-Ordner in Windows 10
WindowsApps ist ein spezieller Ordner, in dem Windows 10 installierte Apps aus dem Store speichert. Wenn Sie eines Tages den Inhalt durchsuchen müssen, um Probleme zu beheben, werden Sie mit dem Problem konfrontiert, dass Sie keinen Zugriff auf den Ordner haben. So lösen Sie das Problem.
Werbung
 Der Ordner WindowsApps befindet sich auf dem Betriebssystemlaufwerk im Verzeichnis Programme. Der häufigste Pfad zu diesem Ordner ist:
Der Ordner WindowsApps befindet sich auf dem Betriebssystemlaufwerk im Verzeichnis Programme. Der häufigste Pfad zu diesem Ordner ist:C:\Programme\WindowsApps
Dieser Ordner ist versteckt, daher müssen Sie versteckte Dateien im Datei-Explorer aktivieren. Auch wenn er sichtbar ist, erlauben die für diesen Ordner vorkonfigurierten Berechtigungen dem Benutzer nicht, ihn zu öffnen. Beim Öffnen erscheint die Fehlermeldung "Der Zugriff auf diesen Ordner wurde Ihnen verweigert". Wenn Sie auf den WindowsApps-Ordner zugreifen möchten, müssen Sie dessen Dateisystemberechtigungen. Dies erfordert eine Reihe von Schritten von Ihnen. Sie müssen angemeldet sein mit ein Administratorkonto weitermachen.
So öffnen Sie den WindowsApps-Ordner in Windows 10, Mach Folgendes.
Öffnen Sie den Ordner Programmdateien (der übergeordnete Ordner von WindowsApps) im Datei-Explorer.
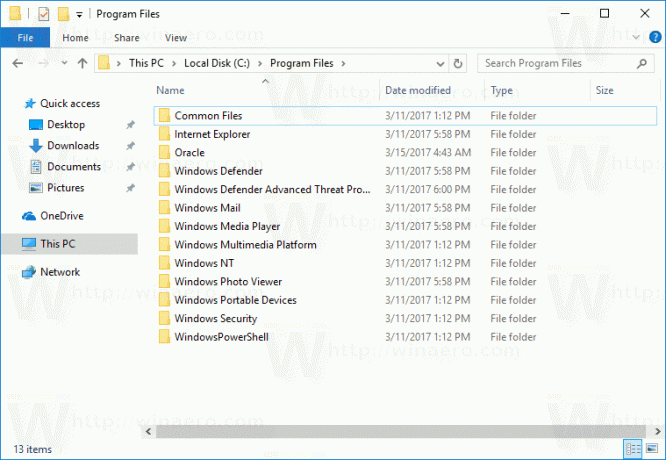
Suchen Sie den Ordner WindowsApps in der Liste. Wenn es nicht sichtbar ist, Versteckte Dateien im Datei-Explorer aktivieren.
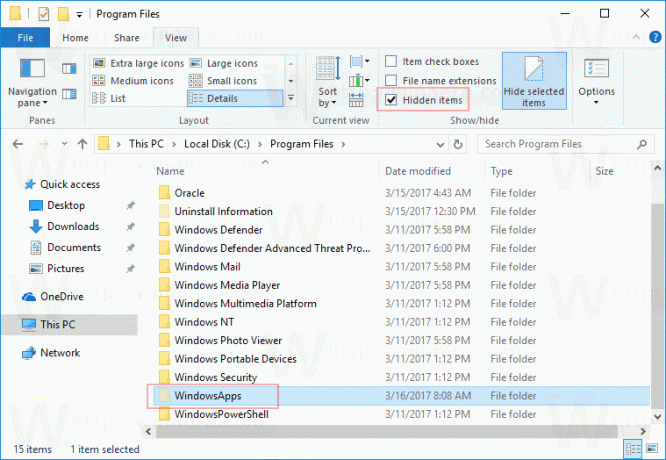
Klicken Sie nun mit der rechten Maustaste auf den Ordner WindowsApps und wählen Sie Eigenschaften aus dem Kontextmenü.
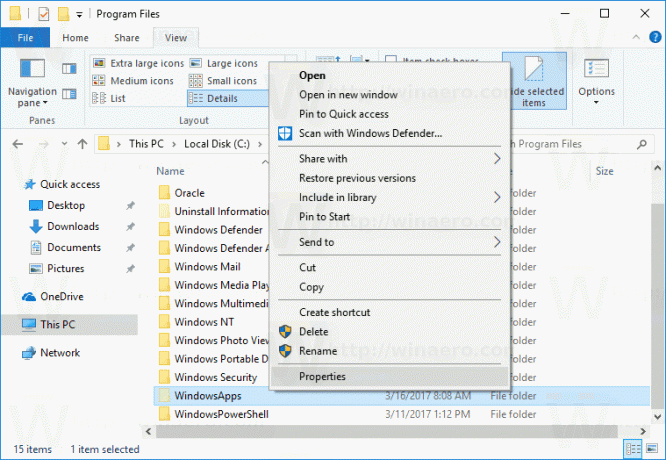 Wechseln Sie im Dialogfenster Eigenschaften zur Registerkarte Sicherheit. Dort siehst du den Button Fortschrittlich. Klick es.
Wechseln Sie im Dialogfenster Eigenschaften zur Registerkarte Sicherheit. Dort siehst du den Button Fortschrittlich. Klick es.
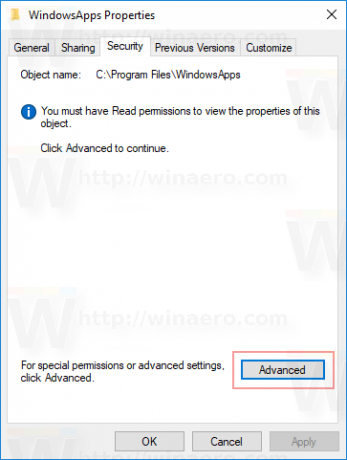
Klicken Sie im nächsten Dialog auf den Link Ändern unter Eigentümer. Möglicherweise werden Sie aufgefordert, das Kennwort des Administratorkontos einzugeben. Geben Sie es ein, wenn Sie dazu aufgefordert werden.
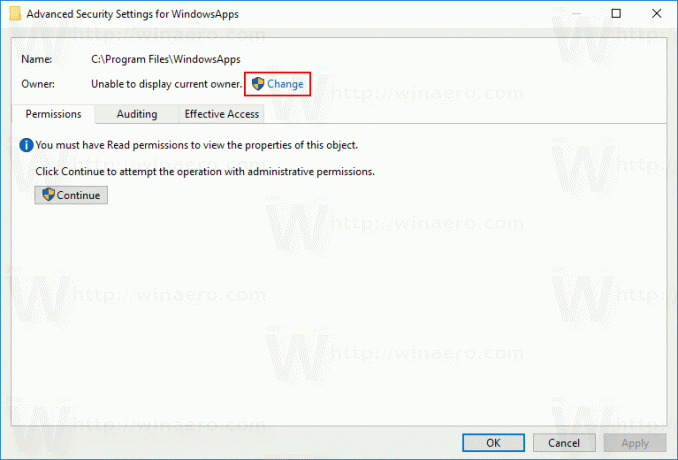 Wählen Sie als neuen Besitzer die Gruppe Administratoren aus. OK klicken.
Wählen Sie als neuen Besitzer die Gruppe Administratoren aus. OK klicken.


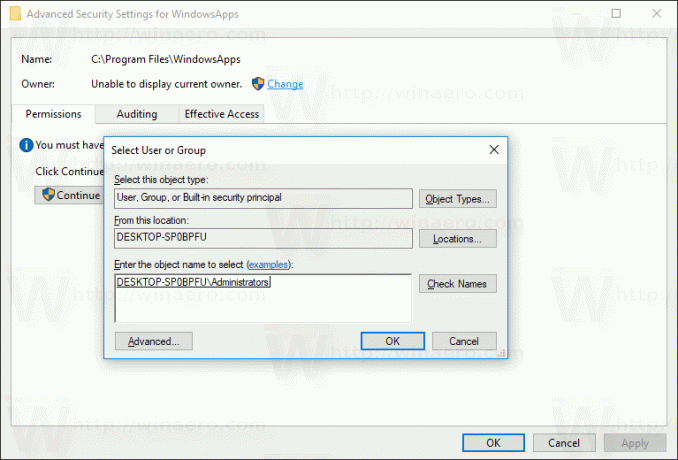
Aktivieren Sie das Kontrollkästchen "Eigentümer für Untercontainer und Objekte ersetzen" und klicken Sie auf Übernehmen.
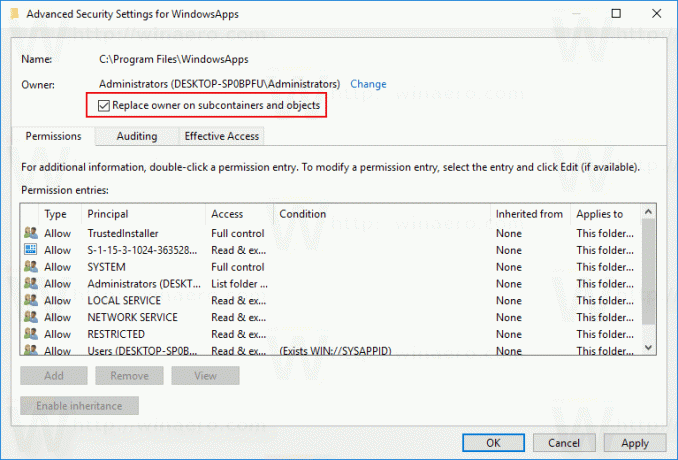
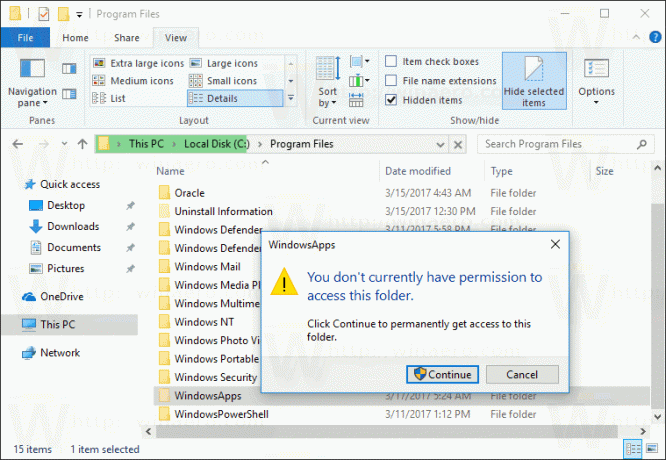
Dies sollte ausreichen, um den Inhalt des Ordners zu durchsuchen. Öffnen Sie den Ordner und bestätigen Sie die UAC-Eingabeaufforderung:
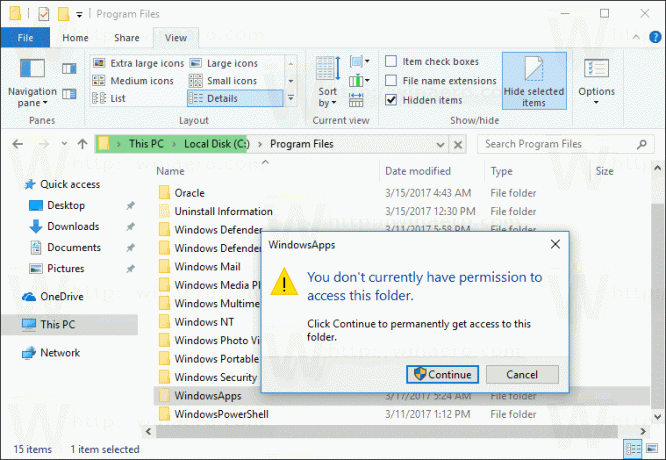
Der Inhalt des Ordners wird zugänglich sein:
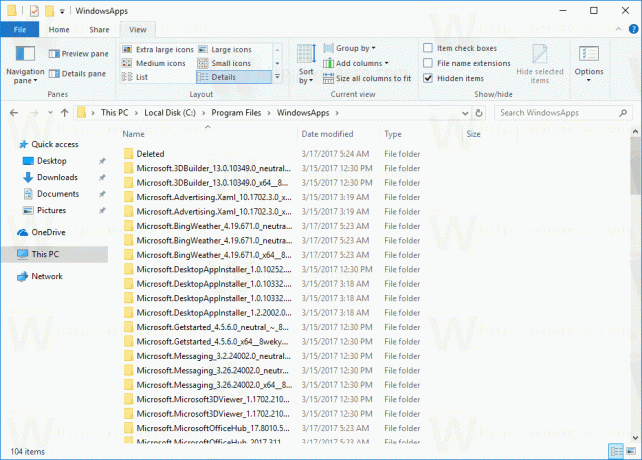 Bitte beachten Sie, dass Dateivorgänge in diesem Ordner installierte Store-Apps beschädigen und unbrauchbar machen können. Löschen oder ändern Sie nichts in diesem Ordner, es sei denn, Sie wissen genau, was Sie tun.
Bitte beachten Sie, dass Dateivorgänge in diesem Ordner installierte Store-Apps beschädigen und unbrauchbar machen können. Löschen oder ändern Sie nichts in diesem Ordner, es sei denn, Sie wissen genau, was Sie tun.



