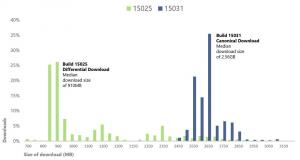Legen Sie die Standardregisterkarte für den Task-Manager in Windows 10 fest
Mit Windows 10 Version 1903, auch bekannt als "19H1", wird es möglich sein, eine Standardregisterkarte für die Task-Manager-App festzulegen. Wie Sie sich vielleicht erinnern, konnte sich der klassische Task-Manager die letzte geöffnete Registerkarte merken. Der modernen Task-Manager-App fehlt diese Funktion, daher ist die Möglichkeit, eine Standardregisterkarte festzulegen, eine willkommene Abwechslung für Benutzer, die regelmäßig zwischen Registerkarten wechseln.
Werbung
Windows 8 und Windows 10 haben eine neue Task-Manager-App. Es sieht völlig anders aus als der Task-Manager von Windows 7 und hat andere Funktionen. Es kann die Leistung verschiedener Hardwarekomponenten analysieren und zeigt Ihnen auch alle Prozesse, die in Ihrer Benutzersitzung ausgeführt werden, gruppiert nach App oder Prozesstyp.
Der Task-Manager von Windows 10 hat einige nette Funktionen, wie ein Leistungsdiagramm und Berechnung der Startup-Auswirkungen
. Es ist in der Lage zu steuern, welche Apps während des Startvorgangs gestartet werden. Es gibt eine spezielle Registerkarte "Startup", die entwickelt wurde, um Start-Apps verwalten.
Tipp: Sie können Zeit sparen, indem Sie eine spezielle Verknüpfung zu. erstellen Öffnen Sie den Task-Manager direkt auf der Registerkarte Start.
Es ist auch möglich, Task-Manager die Befehlszeile von Apps auf den Registerkarten Prozesse, Details und Start anzuzeigen. Wenn es aktiviert ist, können Sie schnell sehen, aus welchem Ordner eine App gestartet wird und welche Befehlszeilenargumente sie haben. Als Referenz siehe den Artikel
Befehlszeile im Task-Manager von Windows 10 anzeigen
Zusätzlich zu diesen großartigen Funktionen kann der Task-Manager DPI-Bewusstsein für Prozesse anzeigen.
Das kommende Windows 10 "19H1" wird weitere nützliche Funktionen in den Task-Manager bringen. Unter "Optionen" gibt es einen neuen Menübefehl, der es erlaubt, eine Standardregisterkarte anzugeben.
So legen Sie eine Standardregisterkarte für den Task-Manager in Windows 10 fest, Mach Folgendes.
- Öffnen Sie die Task-Manager-App.
- Wählen Sie im Hauptmenü Optionen > Standardregisterkarte festlegen.
- Wählen Sie die gewünschte Registerkarte aus dem Untermenü.

- Wenn Sie den Task-Manager das nächste Mal öffnen, wird er mit dieser aktivierten Registerkarte geöffnet.
Du bist fertig.
Alternativ können Sie einen Registry-Tweak anwenden.
Legen Sie die Standardregisterkarte für den Task-Manager mit einem Registrierungs-Tweak fest
- Öffne das Registrierungseditor-App.
- Gehen Sie zum folgenden Registrierungsschlüssel.
HKEY_CURRENT_USER\Software\Microsoft\Windows\CurrentVersion\TaskManager
Sehen Sie, wie Sie zu einem Registrierungsschlüssel wechseln mit einem klick.
- Auf der rechten Seite ändern oder erstellen Sie einen neuen 32-Bit-DWORD-Wert StartUpTab.
Hinweis: Auch wenn Sie mit 64-Bit-Windows Sie müssen weiterhin einen 32-Bit-DWORD-Wert erstellen.
Setzen Sie seinen Wert auf einen der folgenden Werte:- 0 = Prozesse
- 1 = Leistung
- 2 = App-Verlauf
- 3 = Anlauf
- 4 = Benutzer
- 5 = Einzelheiten
- 6 = Dienste
- Damit die von der Registrierungsoptimierung vorgenommenen Änderungen wirksam werden, müssen Sie die Task-Manager-App erneut öffnen.
Das ist es!
Artikel von Interesse.
- Befehlszeile im Task-Manager von Windows 10 anzeigen
- Backup-Task-Manager-Einstellungen in Windows 10
- Siehe DPI-Awareness im Task-Manager in Windows 10
- Stromverbrauch im Task-Manager in Windows 10 Version 1809
- Task-Manager gruppiert jetzt Prozesse nach App
- Erfahren Sie mehr über den Start im Windows Task-Manager
- Entfernen Sie tote Einträge aus der Registerkarte Start im Task-Manager
- So öffnen Sie die Registerkarte Start des Task-Managers direkt in Windows 10
- So sehen Sie auf der Registerkarte Details des Task-Managers, ob der Prozess 32-Bit ist
- So beenden Sie einen Prozess schnell mit dem Task-Manager in Windows 10
- So kopieren Sie Prozessdetails aus dem Task-Manager in Windows 10
- Holen Sie sich den klassischen alten Task-Manager in Windows 10
- Verwenden Sie beide Task-Manager gleichzeitig in Windows 10 und Windows 8
- Verwandeln Sie den Task-Manager mit der Funktion "Zusammenfassungsansicht" in ein Widget
- Eine versteckte Möglichkeit, die Eingabeaufforderung über den Task-Manager zu öffnen