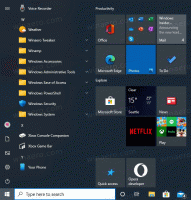So deaktivieren Sie einen Netzwerkadapter in Windows 11
Sie können einen Netzwerkadapter in Windows 11 schnell deaktivieren, indem Sie eine der folgenden in diesem Beitrag beschriebenen Methoden verwenden. Am einfachsten ist die App "Einstellungen", aber Sie können auch den Gerätemanager, die Eingabeaufforderung, die PowerShell und den klassischen Ordner "Netzwerkverbindungen" verwenden.
EIN Netzwerkadapter ist eine Hardwareeinheit Ihres Computers, die es ermöglicht, eine Verbindung zwischen zwei oder mehreren Computern im Internet und im lokalen Netzwerk herzustellen. In Bezug auf Windows wird es als Netzwerkverbindung bezeichnet.
Es gibt eine Vielzahl von Methoden, mit denen Sie einen Netzwerkadapter in Windows 11 deaktivieren können. Die Einstellungs-App ist die einfachste Methode, also fangen wir damit an.
Deaktivieren Sie einen Netzwerkadapter in Windows 11
- Klicken Sie auf Start und dann auf das Einstellungen Symbol, oder drücken Sie Gewinnen + ich.
- Navigieren Sie in den Einstellungen zu Netzwerk & Internet.
- Klicke auf Erweiterte Netzwerkeinstellungen Artikel rechts.
- Klicken Sie in der Liste der verfügbaren Netzwerkadapter auf das Deaktivieren Schaltfläche für den Adapter, den Sie deaktivieren möchten.
Fertig! Sie haben gerade das ausgewählte Netzwerkgerät deaktiviert und alle seine Verbindungen werden offline geschaltet.
Um es später wieder zu aktivieren, öffnen Sie Einstellungen > Netzwerk & Internet > Erweiterte Netzwerkeinstellungen nochmal und klicke auf Aktivieren neben dem deaktivierten Adapternamen.
Sehen wir uns nun andere Methoden an, die jetzt klassisch für die Verwaltung von Netzwerkadaptern unter Windows sind.
Verwenden des Ordners Netzwerkverbindungen
- Öffnen Sie die Windows-Suche (drücken Sie Win + S) und geben Sie ein Netzwerkverbindungen im Suchfeld.
- Klicken Sie auf die Netzwerkverbindungen anzeigen Artikel.
- Klicken Sie im Ordner Netzwerkverbindung mit der rechten Maustaste auf den Netzwerkadapter, den Sie deaktivieren möchten, und wählen Sie Deaktivieren aus dem Kontextmenü.
- Dadurch wird die ausgewählte Netzwerkverbindung deaktiviert. Sein Symbol wird grau.
So schalten Sie einen Netzwerkadapter mit dem klassischen Applet "Netzwerkverbindungen" aus.
Außerdem ist es einfach, die deaktivierte Verbindung wieder zu aktivieren. Klicken Sie mit der rechten Maustaste darauf und wählen Sie Aktivieren aus dem Menü.
Nun, hier ist, wie Sie dasselbe von der Eingabeaufforderung aus tun.
Verwenden der Eingabeaufforderung
- Drücken Sie die Gewinnen Schlüssel zum Öffnen Start.
- Typ
cmdund finde Eingabeaufforderung in den Suchergebnissen. - Auswählen Als Administrator ausführen.
- Geben Sie Folgendes ein und drücken Sie die Eintreten Schlüssel:
netsh-Schnittstelle Schnittstelle anzeigen. Notieren Sie den Wert "Schnittstellenname" für die Verbindung, die Sie deaktivieren möchten. - Um einen Netzwerkadapter zu deaktivieren, geben Sie den Befehl ein:
netsh interface set interface "Interface Name" deaktivieren. Ersetzen Sie die"Schnittstellenname"Teil mit dem entsprechenden Wert. - Hier ist auch der Rückgängig-Befehl, der den Netzwerkadapter wieder aktiviert,
netsh interface set interface "Schnittstellenname" aktivieren.
Fertig!
Verwenden des Geräte-Manager-Tools
- Drücken Sie Win + X, um das zu öffnen Win+X Quick-Link-Menü.
- Auswählen Gerätemanager.
- Erweitern, öffnen Sie die Netzwerkadapter Sektion.
- Suchen Sie nun den Netzwerkadapter, den Sie deaktivieren möchten.
- Klicken Sie mit der rechten Maustaste darauf und wählen Sie Gerät deaktivieren.
Das ist alles über das Deaktivieren von Netzwerkadaptern mit dem Geräte-Manager.
Schließlich können Sie eine Netzwerkverbindung in PowerShell deaktivieren oder aktivieren. Befolgen Sie die folgenden Schritte.
Deaktivieren Sie eine Netzwerkverbindung in PowerShell
- Drücken Sie Sieg + S um das Windows-Suchfeld zu öffnen.
- Typ Power Shell.
- Wählen Sie für das PowerShell-Element Als Administrator ausführen.
- Geben Sie nun den folgenden Befehl in die PowerShell-Konsole ein:
Get-NetAdapter | Formatliste. Notieren Sie den Namen des Geräts, das Sie deaktivieren möchten. - Typ
Disable-NetAdapter -Name "Netzwerkadaptername" -Confirm:$falseum es zu deaktivieren. Ersatz "Name des Netzwerkadapters" im obigen Befehl mit dem tatsächlichen Netzwerkadapternamen. - Der entgegengesetzte Befehl ist
Enable-NetAdapter -Name "Netzwerkadaptername" -Confirm:$false. Verwenden Sie es, um die deaktivierte Netzwerkkarte zu aktivieren.
Das ist es!