Exportieren Sie gespeicherte Google Chrome-Passwörter in eine Datei
Standardmäßig erlaubt Google Chrome nicht, gespeicherte Passwörter in eine Datei zu exportieren. Der Browser kann sie speichern und sie sind im aktuellen Profil verfügbar oder werden auf Ihren Geräten synchronisiert, wenn Sie dies aktiviert haben. Es gibt aber auch eine Möglichkeit, gespeicherte Passwörter in eine Datei zu exportieren.
Werbung
Update: Ab Chrome 66 ist eine neue Option in den Einstellungen verfügbar. Siehe den aktualisierten Artikel:
So exportieren Sie gespeicherte Passwörter in Google Chrome
Dies ist dank einer speziellen Flagge möglich. Es ist standardmäßig deaktiviert, aber Sie können es schnell aktivieren.
Gehen Sie wie folgt vor.
Exportieren Sie gespeicherte Google Chrome-Passwörter in eine Datei
- Öffnen Sie den Google Chrome-Browser und geben Sie folgenden Text in die Adressleiste ein:
chrome://flags/#password-import-export
Dadurch wird direkt die Flags-Seite mit der entsprechenden Einstellung geöffnet.

- Die Einstellung heißt Passwort-Import und -Export. Es ermöglicht Ihnen, die Import- und Exportfunktion von Passworteinstellungen zu aktivieren. Sie müssen in der Dropdown-Liste "Aktiviert" auswählen:

- Nachdem Sie diese Einstellung geändert haben, starten Sie den Browser nach Aufforderung neu.

- Klicken Sie nun auf die Menüschaltfläche mit den drei Punkten und wählen Sie Einstellungen.

- Scrollen Sie in den Einstellungen nach unten zum Link "Erweiterte Einstellungen anzeigen..." und klicken Sie darauf.

- Weitere Einstellungen werden angezeigt. Finden Sie den Abschnitt "Passwörter und Formulare":
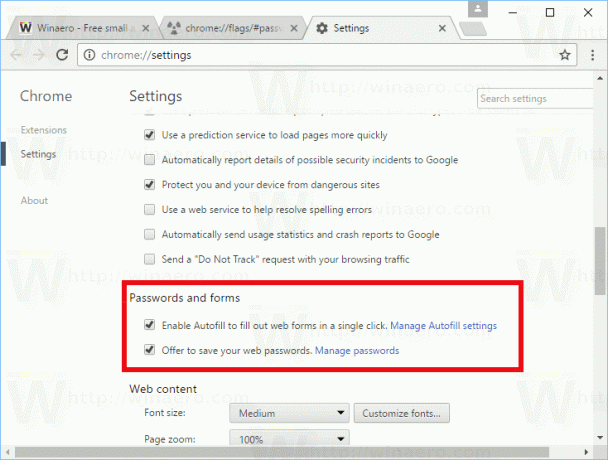
- Klicken Sie auf den Link "Passwörter verwalten":
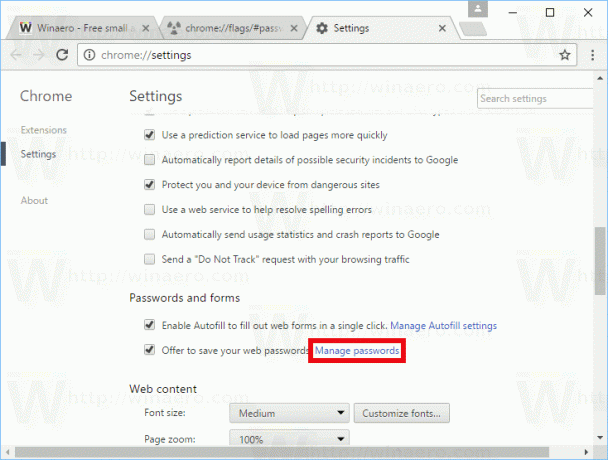
- Im nächsten Dialog finden Sie unterhalb der Liste der gespeicherten Passwörter in Google Chrome neue Schaltflächen "Exportieren und "Importieren".

Das ist es. Wenn Sie auf den Export-Button klicken, werden Ihre Passwörter in einer *.CSV-Datei gespeichert. Um den Vorgang abzusichern, fordert Chrome Sie auf, Ihr aktuelles Windows-Passwort einzugeben. Dadurch werden Ihre Chrome-Passwörter vor allen anderen geschützt, die Zugriff auf Ihren entsperrten PC haben.
Geben Sie Ihr Passwort ein und geben Sie die Datei an, in der Ihre Passwörter gespeichert werden:

Die CSV-Datei enthält die folgenden Informationen: den Benutzernamen, die Ziel-URL, Ihren Benutzernamen und das Kennwort für diese Site. Die Passwörter werden unverschlüsselt gespeichert. Bewahren Sie diese Datei daher an einem sicheren Ort auf oder verschlüsseln Sie die Datei selbst.
