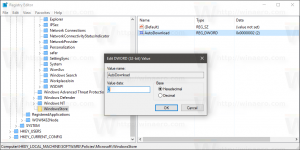Alte klassische Haftnotizen für Windows 11
So erhalten Sie die alten klassischen Haftnotizen für Windows 11. Das neueste Betriebssystem von Redmond enthält eine UWP-App zum Aufbewahren Ihrer Notizen. Obwohl es exklusive und nützliche Funktionen bietet, bevorzugen einige Benutzer die alte klassische Sticky Notes-App, die vor dem Jubiläums-Update in Windows 10 enthalten war. Wie Sie sich vielleicht erinnern, hat Microsoft mit dem Windows 10 Anniversary Update eine neue, UWP-basierte Sticky Notes-App eingeführt. Die App erhält Updates aus dem Store, verfügt über eine Reihe von Funktionen wie Bing- und Search-Integration, Windows Ink-Unterstützung usw. Sie können Ihre Notizen über das Microsoft-Konto synchronisieren und sogar lese sie online. Es gibt viele andere Funktionen, die der klassischen App fehlen.
Offensichtlich ist Windows 11 standardmäßig mit einer neueren App ausgestattet. Microsoft hat die klassische Desktop-App "Sticky Notes" eingestellt. Viele Benutzer von Windows 11 bevorzugen jedoch immer noch die alte klassische Sticky Notes-App. Sie loben seinen geringen Ressourcenverbrauch
, was auf Low-End-Geräten großartig ist. Es startet viel schneller und funktioniert schneller als die Store-App. Die Notizen sind kleiner und nehmen weniger Platz auf dem Desktop ein.Datenschutzbewusste Leute weisen auch darauf hin, dass die klassische App nicht auf Server und Dienste von Microsoft angewiesen ist. Wenn Sie sich für die klassische Sticky Notes-App entschieden haben, gehen Sie wie folgt vor, um sie herunterzuladen und zu installieren.
Das Paket unterstützt vollständig Windows 11, und sowohl Windows 10 32-Bit als auch Windows 10 64-Bit. Es unterstützt alle möglichen Gebietsschemas und Sprachen, sodass es in Ihrer Muttersprache ausgeführt wird.
Arabisch (Saudi-Arabien), ar-SA
Bulgarisch (Bulgarien), bg-BG
Tschechien (Tschechische Republik), cs-CZ
Dänisch (Dänemark), da-DK
Deutsch (Deutschland), de-DE
Griechisch (Griechenland), el-GR
Englisch (USA), en-US
Spanisch (Spanien, internationale Sortierung), es-ES
Estnisch (Estland), et-EE
Finnisch (Finnland), fi-FI
Französisch (Frankreich), fr-FR
Hebräisch (Israel), he-IL
Kroatisch (Kroatien), hr-HR
Ungarisch (Ungarn), hu-HU
Italienisch (Italien), it-IT
Japanisch (Japan), ja-JP
Koreanisch (Korea), ko-KR
Litauisch (Litauen), lt-LT
Lettisch (Lettland), lv-LV
Norwegisch, Bokmål (Norwegen), nb-NO
Niederländisch (Niederlande), nl-NL
Polnisch (Polen), pl-PL
Portugiesisch (Brasilien), pt-BR
Portugiesisch (Portugal), pt-PT
Rumänisch (Rumänien), ro-RO
Russisch (Russland), ru-RU
Slowakisch (Slowakei), sk-SK
Slowenisch (Slowenien), sl-SI
Serbisch (Latein, Serbien und Montenegro (ehemalig)), sr-Latn-CS
Schwedisch (Schweden), sv-SE
Thai (Thailand), th-TH
Türkisch (Türkei), tr-TR
Ukrainisch (Ukraine), Großbritannien-UA
Chinesisch (vereinfacht, China), zh-CN
Chinesisch (traditionell, Taiwan), zh-TW
Beachten Sie, dass das Installationsprogramm nur die Sprache extrahiert, die für Ihr Windows 11 gilt. Es wird Ihr Systemlaufwerk nicht mit zusätzlichen MUI-Dateien füllen, die Sie nicht benötigen.
Wenn Sie sich entscheiden, zur modernen App zurückzukehren, können Sie sie einfach über die App Einstellungen deinstallieren. Hier ist wie.